作業効率大幅アップ!Spacesで快適な作業環境を構築してみた
周囲がLionにウキウキしている中、先日Spacesを初体験しました。Macを買ってから約一年というタイミングでようやく…。めっちゃ便利ですねこれ!なんで今まで使ってなかったんだろうと本気で思いました。そんな私のSpacesデビュー記念として、Spacesを使った作業環境なんぞ紹介してみようと思います。
Spacesとは
Mac OS X 10.6 Snow Leopardの機能で、仮想デスクトップを複数設けることができる機能です。
アプリケーションや作業毎にデスクトップを区分けすることで、画面上にウインドウが散らかることなく、快適に作業を行うことができます。作業スペースの作り方は以下の記事を参考・・・というかほぼそのまま真似っこさせていただきました。
これを見てなかったら私のSpacesデビューはなかったと思います。超絶素晴らしい記事!
以下、私の設定を紹介。
画面の数は9つがベスト
Spacesでは画面の数を自分で設定することができます。私はとりあえず男子ハックさんの記事と同じく9にしてみました。そんな感じに安易に決めたのですが、使ってみるとこの9という数がベストだったなと改めて思いました。5の画面を中心として動けるのがいいんですよね。
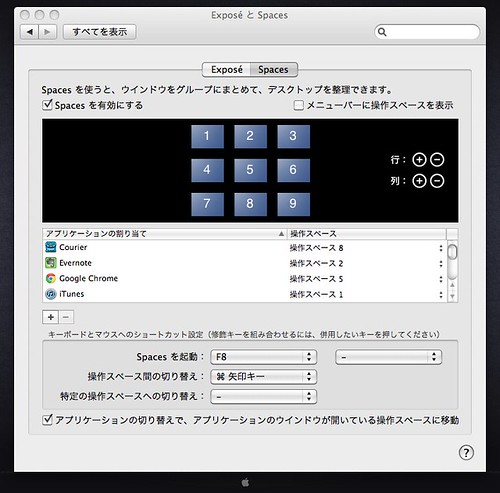
数的にもこれくらいがちょうどいい感じ。ちなみに画面の移動はCommand+矢印キーにしてます。
それでは、続けて各画面をご紹介します。
1、メディア用画面
iTunesとMPlayerXという動画プレイヤーに割り当てています。動画、音楽の再生はこの画面。
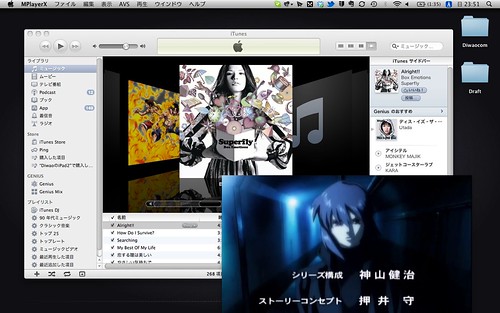
参考:Macの動画プレイヤーは「MPlayerX」で決まり!
2、Evernote専用画面
私のEvernoteのメインの使い方はWebクリップ。気になったページをガンガンクリップしてます。Macからだと主にブログを書くときに参考にする記事を検索、閲覧することが多いですかね。
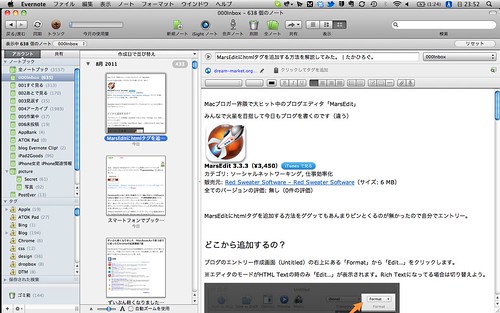
3、Twitter専用画面
MacのTwitterクライントはTwitter for Macを使っています。リストを複数開いて擬似的なマルチカラムを実現。ちなみにリスト別ウインドウで開くにはコマンドを押しながらクリックでOK。
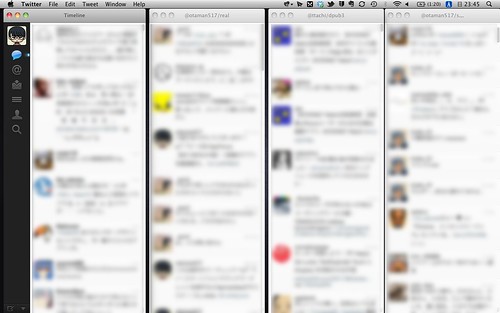
4、Skype専用画面
主に実家の家族や遠方の友人との通話、チャット用。あまり使用頻度は高くないですが、起動しっぱなしにして待機させてます。
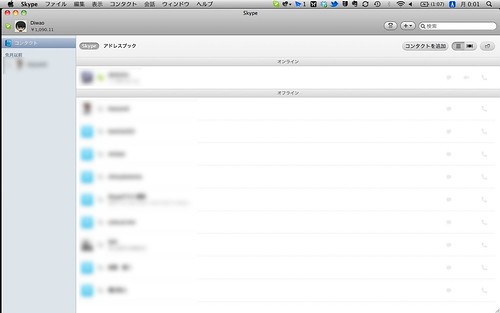
5、ブラウザ専用画面
メインブラウザはGoogle Chromeです。いちばん使用頻度が高いアプリなので真ん中に置いてます。ここを起点として、上下左右にはブログを書くためによく使うアプリケーションを、斜め向かいにはそれ以外のアプリケーションを配置。この男子ハック流配置が超便利です。
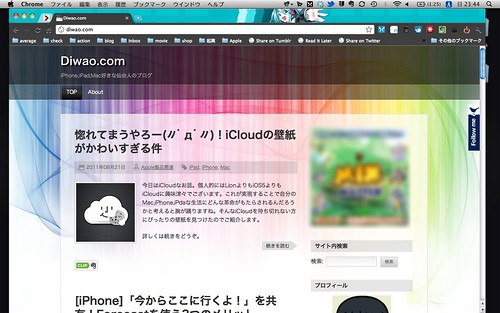
6、ブログ執筆専用画面
数日前からブログの更新にこのMarsEditを使い始めました。色々なブロガーさんが絶賛している通り超快適です。高額だからと購入を躊躇っていた過去の自分に、早く使った方がいいよと教えてあげたいくらい。。。
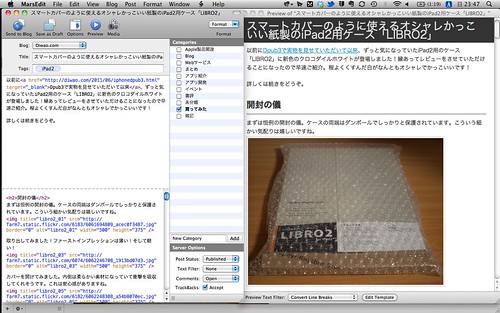
7、開発専用画面
現在iPhoneアプリ開発の勉強をしているので、プログラミング専用画面を用意しました。割り当ててるのはXcodeだけですが…。
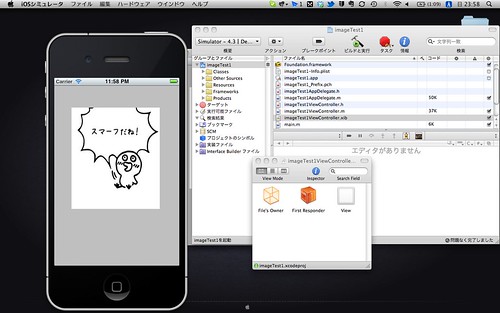
8、画像取り扱い用画面
ブログに使う画像を撮影、編集、アップロードするための画面。流れとしてはSkitchで画像を用意、CourierでFlickrにアップ、MarsEditでブログに貼り付けという感じ。
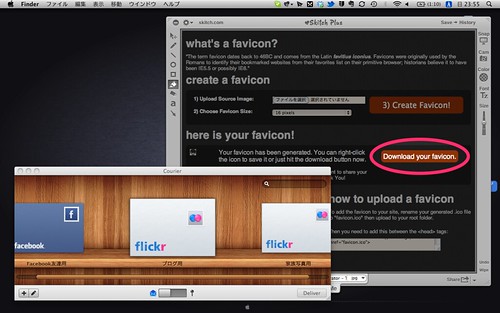
参考:FacebookやFlickrなど9つのサービスに対応したスタイリッシュなアップローダーがMacAppStoreで70%オフのセール中!買いです!
9、メーラー専用画面
メーラーはSparrow Liteを使ってます。有料版もありますが、無料版でも十分使えます。カラム表示にすると凄く使いやすい。Command+Enterでメール送信という気軽さも好き。
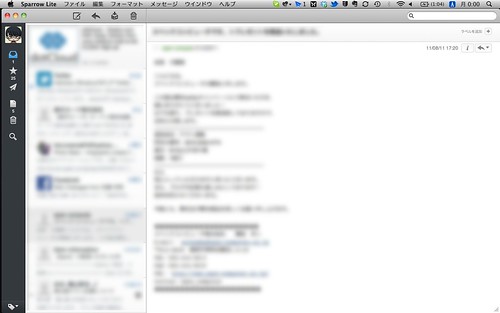
作業効率アップ間違いなし
今まではアプリを使い分けるとき、使用中のウインドウを最小化して、別のウインドウを最大化して、というようなことをしていました。このように数クリックかかっていたものが、Spacesを利用することでCommand+矢印キーだけでスイスイ切り替えられるようになりました。
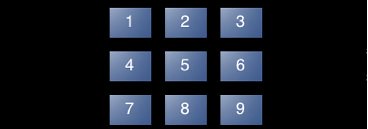
これだけでも3倍は作業効率が上がったと思います。あとはそれぞれのアプリケーションを気兼ねなくフルスクリーンで使えるのも嬉しいですね。いいことづくしのSpaces。ホントになんで今まで使っていなかったんでしょ。我ながら勿体無いことをしてたなぁ。Lionになるまでしばらく満喫しようと思います。
 Skitch
Skitch
カテゴリ: 仕事効率化
価格: 無料




