FacebookやFlickrなど9つのサービスに対応したスタイリッシュなアップローダー、Courier
Flickrにサクっと写真をアップできるアプリを探していたのですが、早速どストライクのものを見つけちゃいました!Courierというアップロード専用アプリなのですが、たまたまMac App Storeで期間限定セール中だったので、迷わずポチっちゃいました。シンプルだけど面白いUIでいいですよこれ!
(※2016/10/26 現在は配信されていないようです)
Courierとは
FacebookやFlickrをはじめとした9つのサービスに対応したアップローダーです。ファイルのアップロードに機能を絞ったことで、シンプルで直感的に使いやすいUIになっています。
いかに簡単にFlickrに写真をアップできるか、というところを重視して探していたので、このアプリは私の求めるものにドンピシャリでした。デザインも素敵で使っていて楽しいのも嬉しいですね。
対応サービス(2011年5月14日執筆時点)
- Amazon S3
- Ember
- Facebookページ
- Flickr
- FTP
- Mobile Me
- Vimeo
- Youtube
使い方
「+」ボタンをクリックして新規の封筒を作る
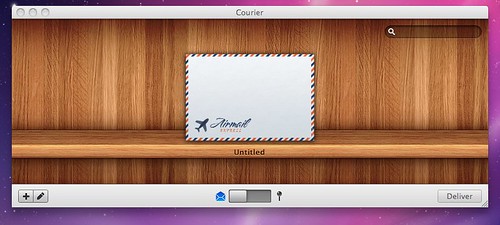
封筒に対して、アップしたいサービスのロゴが描かれた切手を貼る(ドラッグ&ドロップ)。切手は複数同時に貼ることができます。

初めて利用するサービスの場合、切手を貼るとログインを求めらます。「Singin」をクリックしましょう。
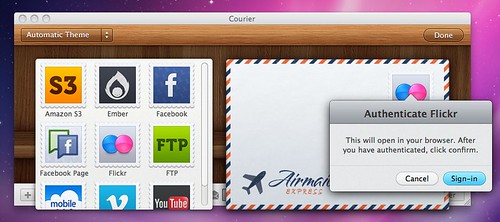
ブラウザで認証画面が開くので、各サービスの指示に従って認証を行います。Flickrの場合はこんな画面でした。
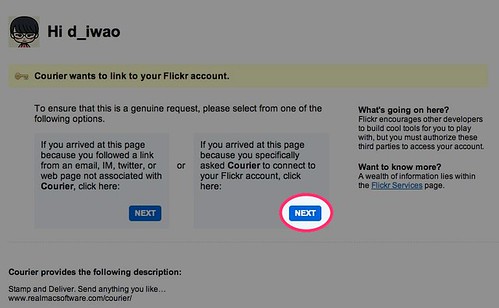
確認画面が表示されるので、OKをクリックします。
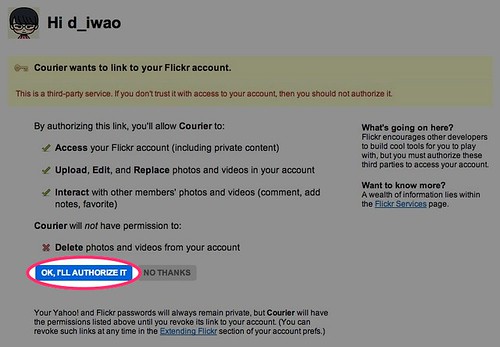
アプリの接続が許可されました。
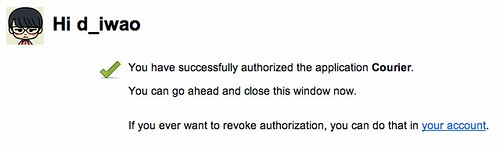
認証できたらアプリに戻って「Confirm」をクリック。

するとアップロードの設定を行うことができるようになります。Flickrだとセットとグループ、プライバシーの設定が可能。今回アップするのは家族写真のなのでプライバシーを「Family Only」に変更。
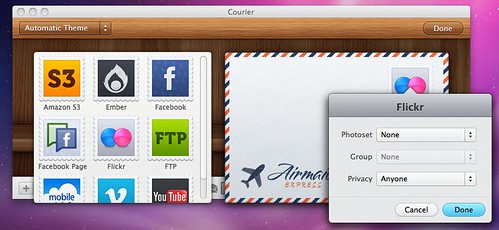
DoneをクリックするとFlickrデザインの封筒が出来上がります。封筒のデザインは貼る切手によって変化します。こういう遊び心も素敵ですよね。

アップしたい写真を封筒に対してドラッグ&ドロップします。iPhotoの写真をそのままドラッグすることもできました。封筒をダブルクリックすると個別の写真に対してタグの設定などを行うこともできます。

「Deliver」ボタンをクリックするとアップロードが開始されます。枚数が多いと完了までにそれなりに時間がかかります。
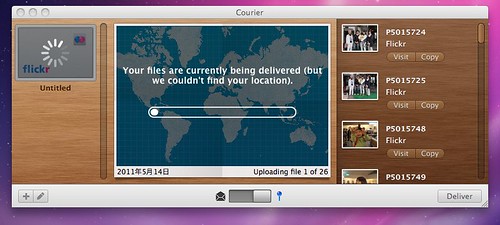
この画面が表示されたらアップロード完了です。画面右側の「Visit」をクリックするとFlickr上でその写真を見ることができます。
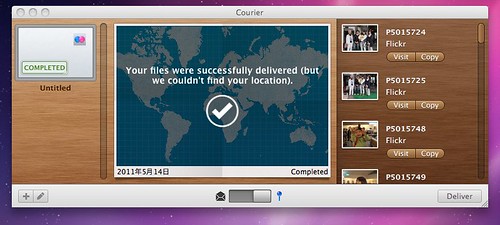
なお、一度作った封筒は残るので、何度でも同じ設定でアップロードすることが可能です。既存の封筒を使えばアップするたびにいちいち公開範囲などを設定しなおす必要はありません。
家族写真用、ブログ用、Facebook用など、用途や公開範囲ごとに封筒を用意しておけば、そこに写真をドラッグ&ドロップするだけですぐにアップできてしまうというわけ。これは便利ですよ。