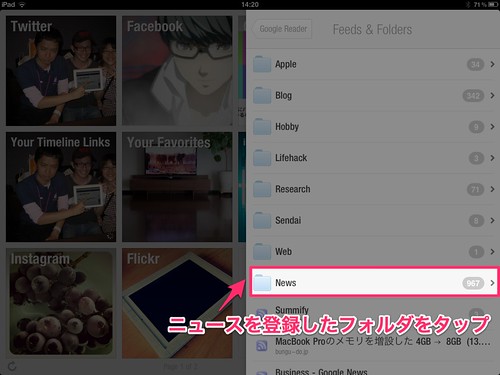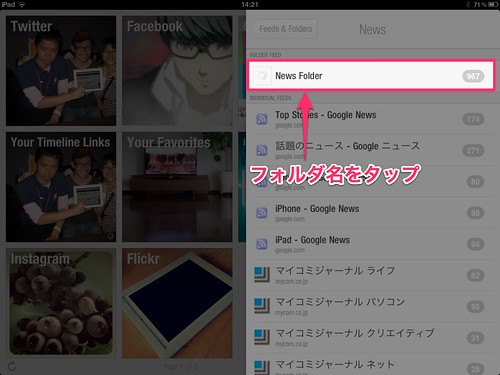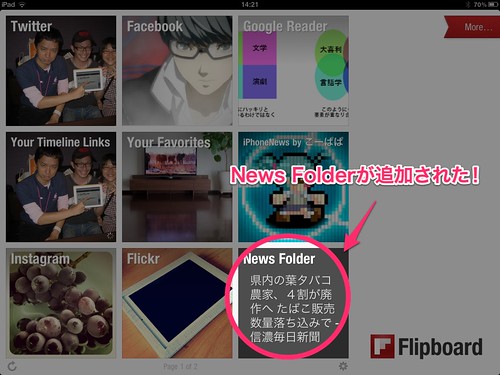FlipBoardとGoogleニュースの組み合わせが最高すぎる件とか
初めてFlipBoradというアプリを知った時は「とんでもないのが出てきた!」と度肝を抜かれたものです。私の中ではすごくインパクトの強いアプリだったのですが、実際使ってみたらなんだか想像と違って、つい最近まで完全に放置してました…。でも、それは単に私が使い方を知らなかっただけだったんです。ちゃんと使うとやっぱりコレすごい。
FlipBoardとは
FlipBoardはTwitterやFacebook、Googleリーダーなどの情報を取り込んで、雑誌を読むように閲覧できるビューワーアプリです。今となっては珍しくもないジャンルですが、FlipBoardはこの手のアプリの先駆け的存在といえます。
単にTwitterのタイムラインやFacebookのフィードを眺めるだけでも十分楽しいのですが、今回は私なりのオススメな使い方を紹介してみたいと思います。
FlipBoard × Googleニュース
いままで、ネット上のニュースを見るのはPulseというリーダーアプリを利用していました。PulseはニュースサイトなどのRSSフィードを登録して、関心のあるニュースを収集することができるアプリです。
[iPad]自分だけのオンライン新聞で最新ニュースをサクっとチェックできるアプリ
Pulseを使うには、ニュースサイトのRSSフィードを自分で選んで登録する必要があるのですが、これが結構な手間なんですよね。しかし、以下のもとまかさんの記事と出会い、そんなことをしなくても手軽に気になるニュースを閲覧する方法があることに気づきました。
Googleニュース!!
ここは盲点だった。
Googleニュースは複数のサイトを横断して、いい感じにニュースを集めてくれるサービスです。このフィードをRSSリーダーで使うってのは素晴らしいアイデア!で、これをFlipBoardで読みましょうっていうのが今回の記事の内容というわけです。
FlipBoardにGoogleニュースを登録する
まずは上で紹介したもとまかさんのまとめから、読みたいニュースのRSSをGoogleリーダーに登録しておきましょう。ニュースだけのフォルダを作ってそこにまとめておくと後々わかりやすいです。私は「News」というフォルダを作りました。
登録できたら、次の手順でFlipBoardにニュースを取り込んでいきましょう。
新しいコンテンツを追加するボタンをタップ。
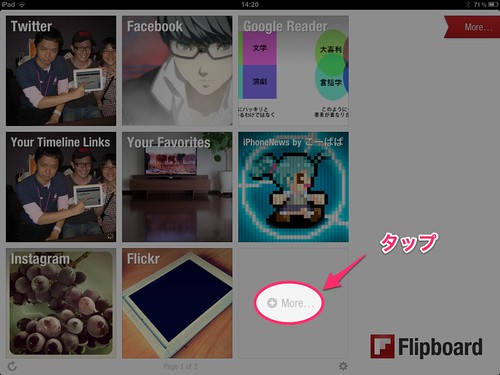
カテゴリの中から「Social」を選び、Google Readerをタップ。
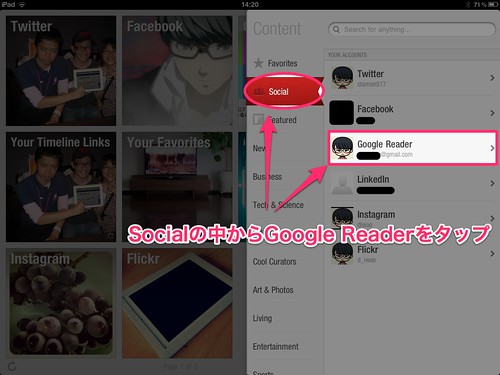
次画面の一覧の中から「Feeds & Folders」をタップ。
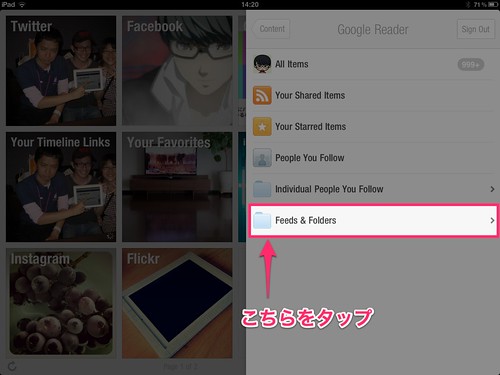
フォルダの一覧の中から、Googleニュースを登録したフォルダ(私の場合はNewsフォルダ)を選択。
Newsフォルダ内のRSSが表示されますが、無視して一番上のフォルダ名の部分をタップします。
FlipBoard上にコンテンツが表示されたら、上の「+Add」ボタンをタップします。
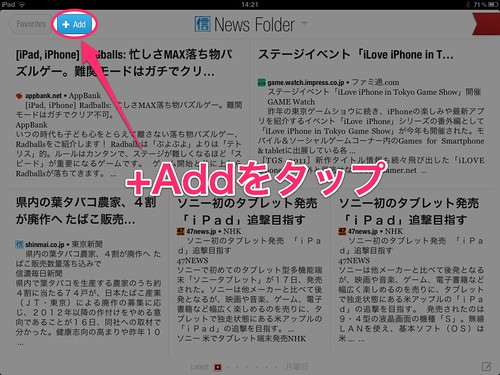
これで設定は完了です!トップページにNews Folderが追加されました!簡単(●’w’●)
追加されたニュースはこんな感じにペラペラめくりながら閲覧することができます!
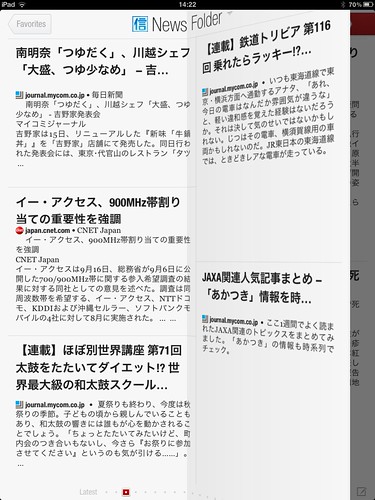
FlipBoardとGoogleニュースという素敵なサービス同士のコラボレーション!これはもう超素晴らしいに決まってますよね(´∀`)!短時間でニュースをパパっとチェックしたい方にオススメです。
Twitterの情報収集用リストを登録
FlipBoardは非常に閲覧性に優れたアプリです。Twitterと連携すれば、ツイートをいい感じに眺めることができるのですが、いわゆるTwitterクライントのように大量のツイートをさばくのには向いていません。
そこで活用したいのがリスト。FlipBoardでは特定のリストだけを表示することもできるので、情報収集用のリストを作っておけば、効率良く情報を得ることができます。
でも、情報収集用のリストを作るっていっても、どのアカウントをフォローすればいいのさ。という方もいるかもしれませんが、そこについては以下のふたつの記事を参考にすることで解決するかと。
まずはもとまかさんの記事。便利なTwitterアカウントをカテゴリーごとにまとめてくださっています。ありがたや!
続いてこーぱぱさんの記事。上記のまとめをリスト化してくださっています。ありがたや!!
これでiPhone系の情報はバッチリ!
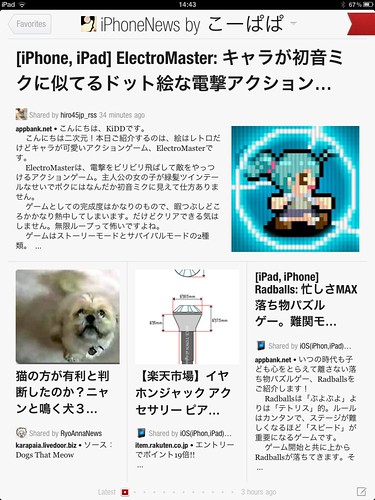
今さら気づいたFlipBoardのすごいとこあれこれ
久しぶりに使ってみたらこんなこともできたんだ、と気づいたことがいくつかあったので念のためご紹介。
シェアのポスト先を選べる
閲覧中のページをシェアできるのは知っていたのですが、この時にポスト先を選べるということをつい最近知りました。
例えばGoogleリーダーの情報を閲覧している場合、シェアボタンをタップすると、Googleリーダーでのコメントがポスト先となります。しかし、この時にアイコン部分をタップすることでポスト先を変更できるのです。
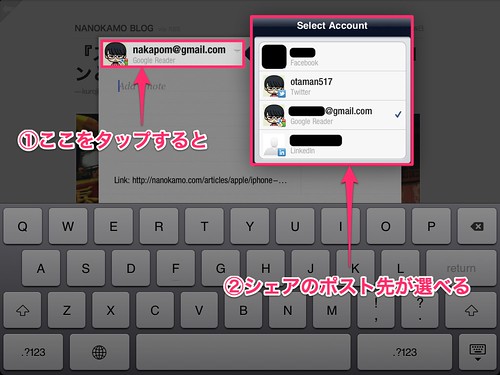
こうやってアカウントを切り替えればGoogleリーダーの内容をTwitterにポストすることができます。
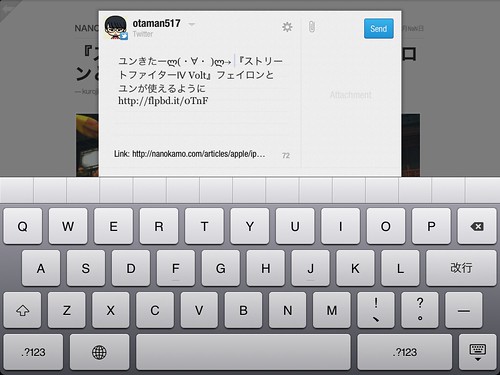
利用サービスに応じたアクションが可能
FlipBoardがすごいなと思うのは、閲覧している情報に応じて起こせるアクションが自動的に切り替わるところ。例えばFacebookの情報を閲覧中は、投稿に対して「いいね!」やコメントができます。

Googleリーダーを閲覧中にはスターを付けたり共有したりできるし、
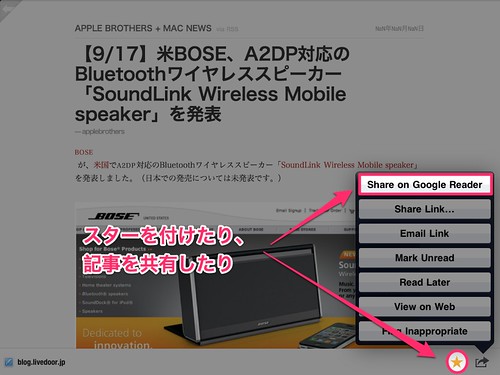
Twitterを閲覧中にはファボやRTができます。
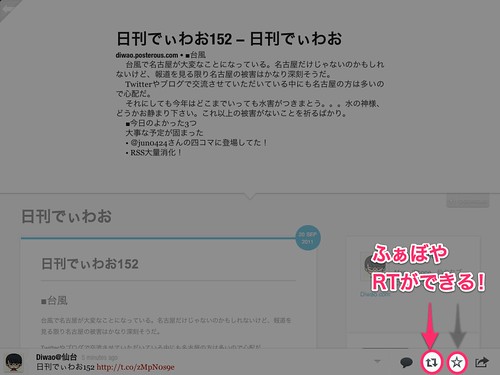
こんな感じに、それぞれのサービス特有の操作を簡単に行うことができます。情報を閲覧するだけでなく、気になったコンテンツに対して素早くアクションを起こせるのは嬉しいですね。
Read It Laterに保存可能
これは私が気づいてなかっただけなのかもしれないですが、Read It Later、Instapaperに対応してました。
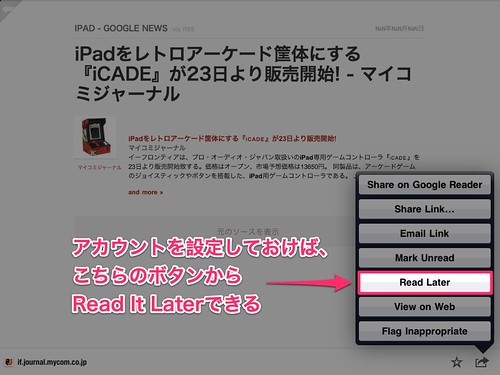
しかも、嬉しいことに個別記事を開かずにRead It Laterすることも可能。
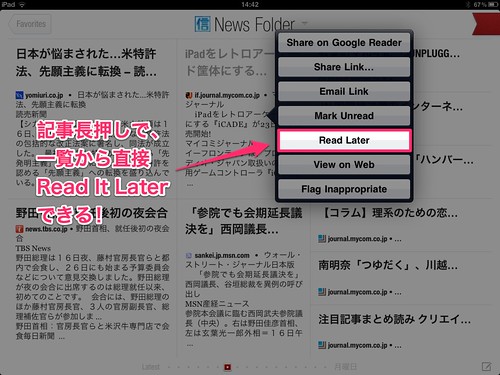
閲覧中のコンテンツをサクッと「あとで読む」に登録できる。これも私にとっては必須の機能。
紙面を共有可能
使い道がいまいちわかりませんが、閲覧中の紙面を画像化して共有することができます。俺いまこんなの読んじゃってるぜ!って主張したいときにぜひ!
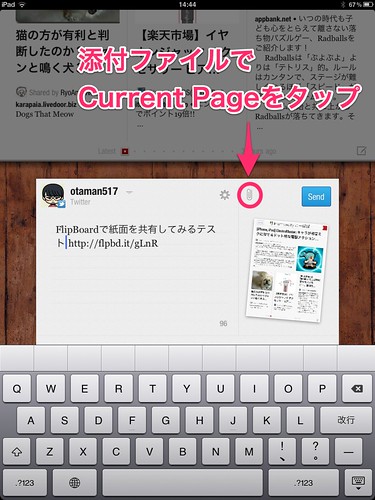
リンク付きツイート・フィードだけを抽出
リストやRSS購読のように意図的に収集する情報も大事ですが、TwitterやFacebookで偶発的に流れてくる情報も思わぬ発見があったりして面白いものです。これらの情報を拾うためにオススメなのが、リンク付きのツイートやFacebookの投稿だけを表示してくれる機能。設定も簡単です(写真はTwitterの場合)。
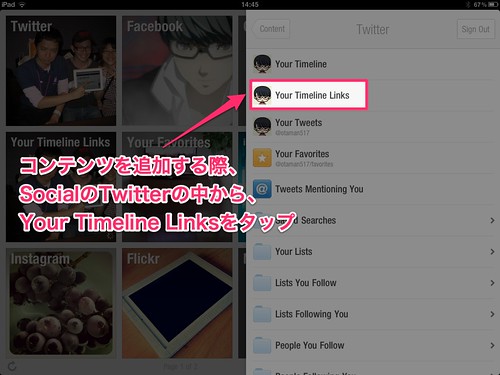
上写真の設定を行うだけで、リンク付きのツイートだけを見ることができます。
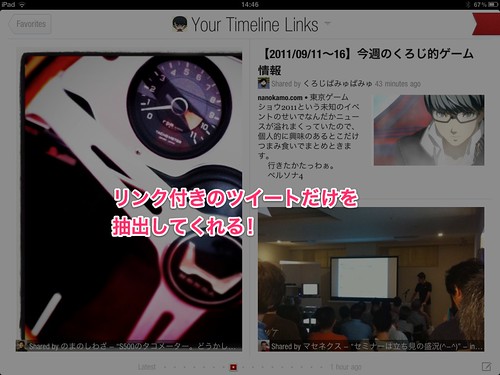
これを使えば、より効率良く有益な情報にめぐり合うことができるようになるはず!
まとめ
FlipBoardに取り込んで見る。ただこれだけで、いつも読んでいる記事やツイートが、途端に自分だけのソーシャルマガジンに大変身!
紙面を眺めつつ、見出しで気になったものをどんどん読んでいく感覚は、さながら実際の新聞を読んでいるかのよう。この微妙なアナログ感がすごく心地いい。今さらながらこのアプリが私の情報収集のど真ん中にやってきた感じです。