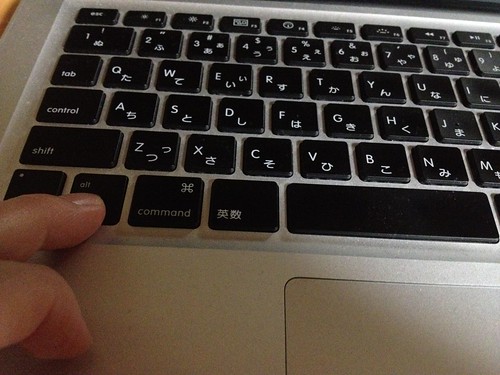MacBook Pro(13inch mid 2010)のHDDを750GBに交換しました(後編)
前回書いたHDD交換の続きをサクサク書いていきたいと思います。後半は交換した新しいHDDにLionをクリーンインストールする方法についてです。
HDDケースを使う
クリーンインストールの前にまずはちょっとした準備をば。
Macから取り外したHDDをHDDケースに取り付けましょう。ちなみに、わたしが使ったのはこちらのケースです。1,000円以下で買える安さが魅力。

蓋を開けて・・・

こんな感じにHDDを入れます。サイズがぴったりなのでちょっとキツイですが、しっかりと取り付けましょう。

取り付けたら蓋を閉めておきましょう。
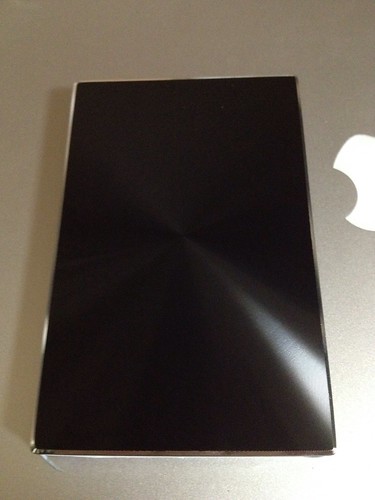
元々入っていたHDDからLionをインストール
続いてLionを新たにインストールしていきます。
先ほどケースに収納したHDDを、同梱されているケーブルを使ってMacと接続しましょう。
HDDを接続した状態で、optionキーを押しながらMacのパワーボタンを押します。
すると以下の画面が表示されます。まず最初にネットワークの設定をしておきましょう。
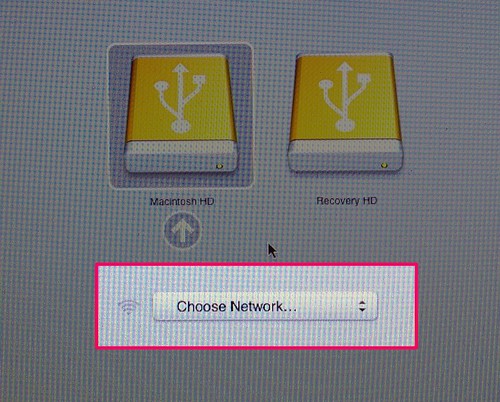
ネットワークの設定ができたら、以下の画面で「Recovery HD」を選択します。
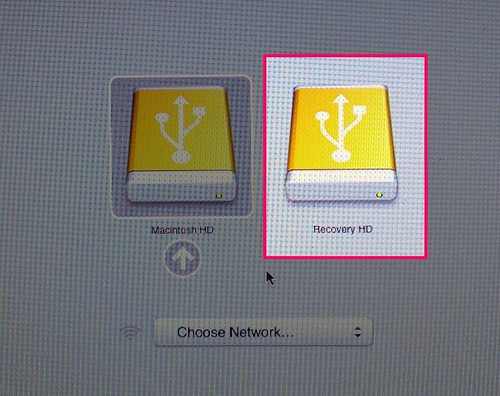
続いて言語選択画面で「主に日本語を使用する」を選びます。
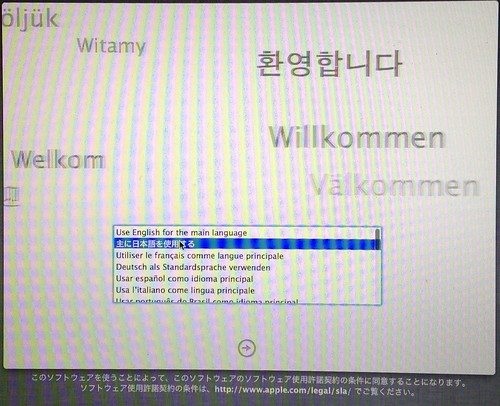
Mac OS Xユーティリティが表示されます。ディスクユーティリティを選び、まずはHDDにパーティションを作りましょう。
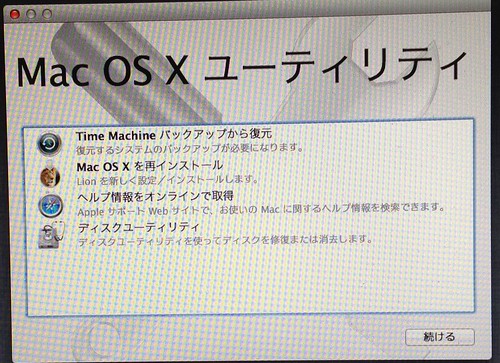
パーティションの数やHDDの名前を設定します。わたしは以下のようにしました。
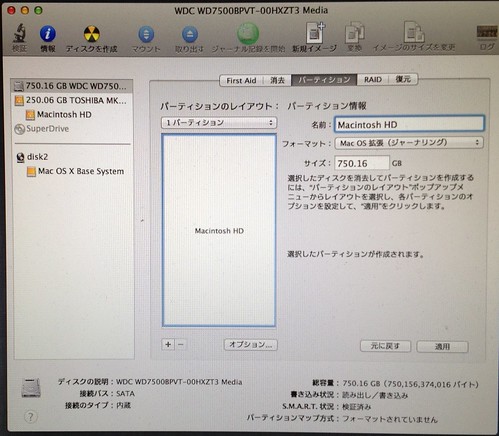
適用ボタンを押すと以下の確認画面が表示されます。問題なければパーティションをクリック。
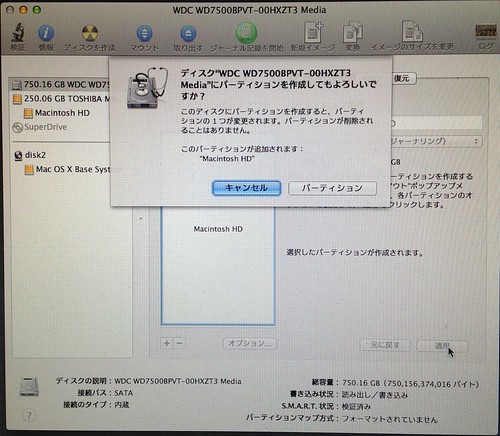
次はいよいよLionのインストールです。Mac OS X ユーティリティで、「Mac OS Xを再インストール」をクリック。
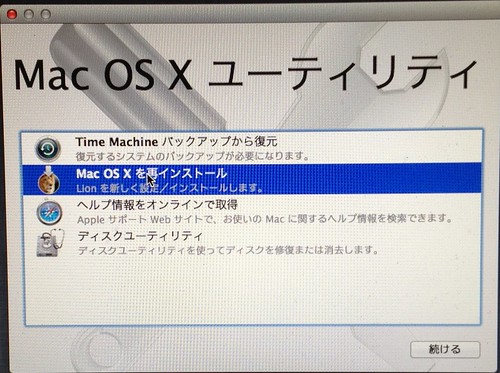
「続ける」をクリック。
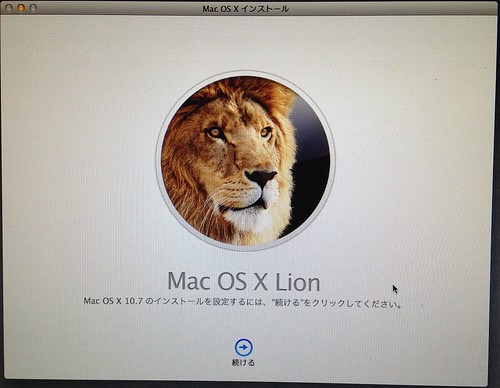
さらに「続ける」をクリック。
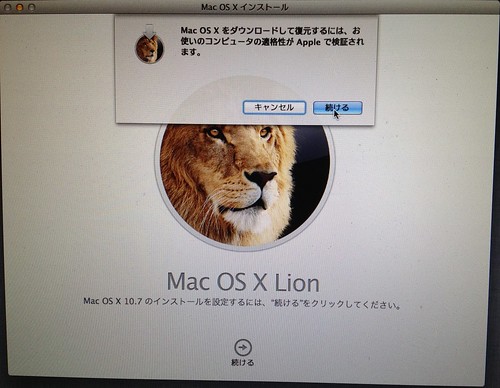
使用許諾に同意する。
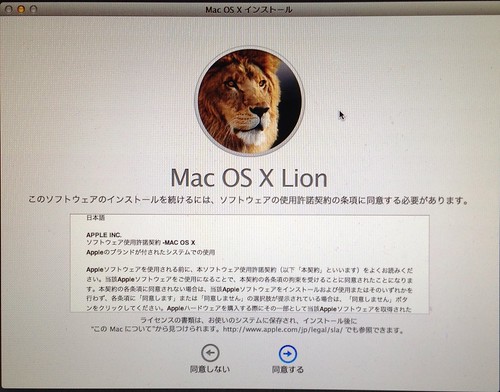
OSのインストール先として、先ほど名前をつけたHDを選択。
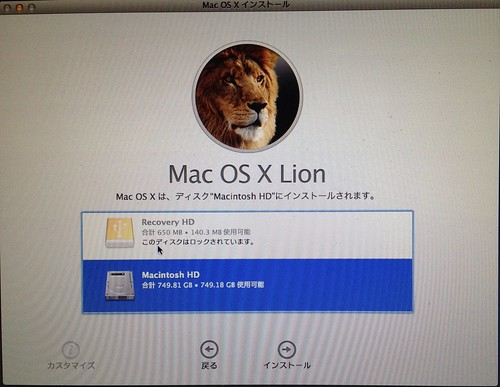
Apple IDとパスワードの入力を求められます。入力して「サインイン」しましょう。
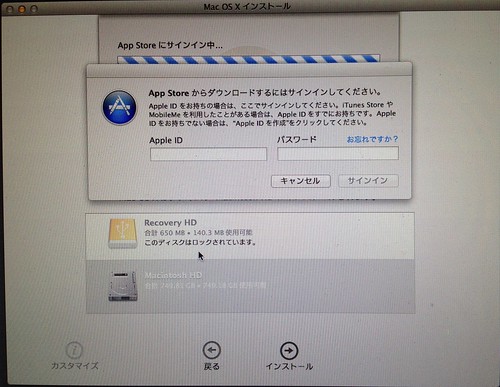
Lionのダウンロードがはじまります。わたしは自宅の光回線で40分くらいかかりました。
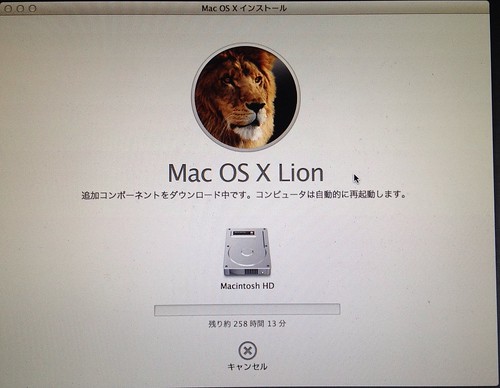
ダウンロードが終わったら続けてインストールがはじまります。これも30分くらいかかりました。
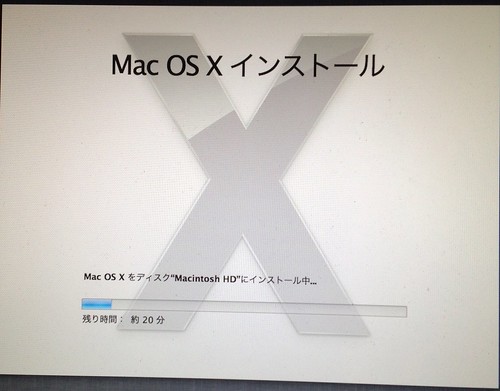
無事にインストールが終われば、以下の「ようこそ」とご対面。国から日本を選んで「続ける」をクリック。
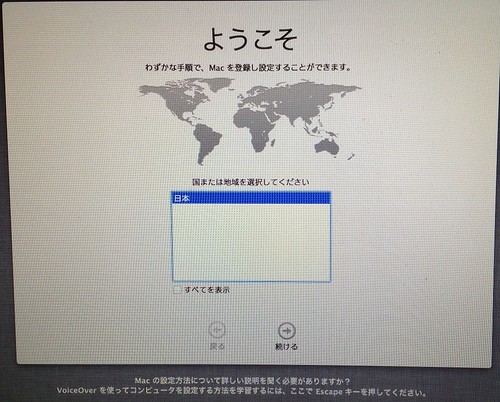
キーボード入力環境ではことえりを選択。ローマ字になっていることも確認して「続ける」をクリックします。

利用するWi-Fiネットワークを選択しましょう。
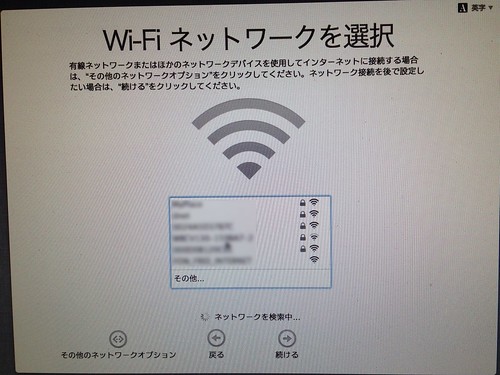
Macへ情報を転送することもできますが、今回はクリーンインストールなので転送は一切行いませんでした。

いつも使っているApple IDを入力して続けるをクリック。

ユーザー情報を登録して続けるをクリック。
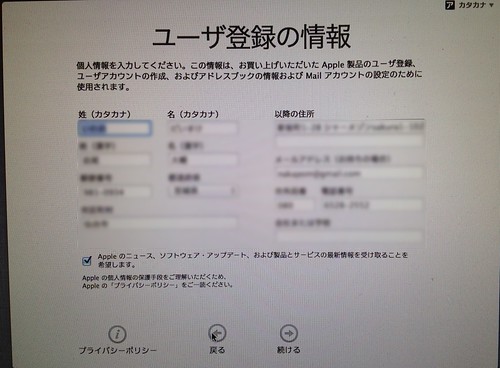
コンピュータアカウントの情報を入力して続けるをクリック。
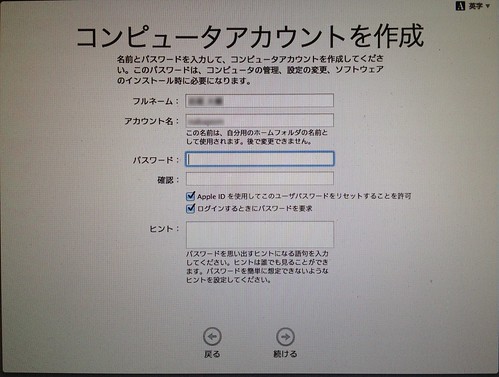
これでようやくMacを使い始めることができます!長丁場お疲れまでした!
交換後の感想
交換後、HDDの情報を見るとちゃんと750GBとして認識されていました。やったね(๑>◡<๑)♪ 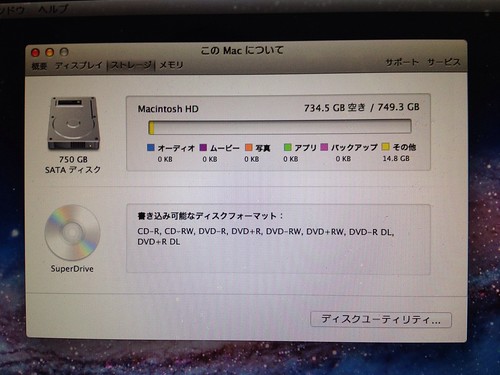
Amazonのレビューでは、交換後PCの動きが遅くなったというような書き込みもありましたが、今のところはそんなこともなく正常に使えています。
まだ交換してから一週間ほどですが、体感的にはむしろ動作は安定したように思えます。
HDDに余裕ができたからかクリーンインストールしたからか、はたまたその両方なのか、非常にキビキビ動いてくれています。
さすがにMacBook Airと同じくらいとはいきませんが、交換前のもっさり感は全く感じられなくなりました♪
まとめ
というわけで現時点ではすごく満足しています。
SSD化もちょっと考えたのですが、Airがあるのでこっちは完全に母艦と割り切った方が良いだろうという判断で大容量のHDDを選びました。
なお、今回HDD交換をするにあたって、以下のふたつの記事に全面的にお世話になりました。本当にありがとうございました!!