資料や図解の作成に大活躍!無料だけどガチで仕事にも使える手書きノートアプリ「Note Anytime」
iPadの最大の魅力は大きな画面!iPhoneの小さな画面では中々手書きでメモを取る気にはなれませんが、iPad(miniもね)のサイズなら十分にノートとして使えます。
そんなわけでiPad用の優れたノートアプリも多数リリースされてるわけですが、今日はその中から個人的に最強だと思ってる『Note Anytime』というアプリを紹介したいと思います。
Note Anytimeとは
Note Anytimeは、人気アプリ「7notes」で有名なMetaMoJiさんが開発した手書きノートアプリです。なめらかな描き心地、カラー選択やペン先のカスタマイズ、豊富な用紙の種類、拡大・縮小、テキスト入力、画像の挿入などなど書ききれないほどの機能を備えています。

しかもおどろくことにこれだけ多機能なのに無料なんですよこのアプリ!iPhone版もあって、オリジナルバックアップ機能で異なるデバイス間でノートを同期させることも可能。至れり尽くせりすぎる!!
あらゆるタブレット端末で使える手書きノートアプリ Note Anytime
あとから編集できるのが便利!
わたしがこのアプリを超絶オススメする一番の理由は、描いた線にあとから変更を加えられる点にあります!描いた内容を簡単に編集できるので、思い通りのレイアウトをサクサク作ることができます!
文章だとよくわからないと思うので以下画像交えて説明します。まずは適当に図形を描きましょう。

で、これを選択ツールでグルッと囲みます。扱いやすいようにグループ化もしておきましょう。

そうすると、先ほど描いた図形を画面上で自由に移動できるようになります!

拡大・縮小も自由自在!
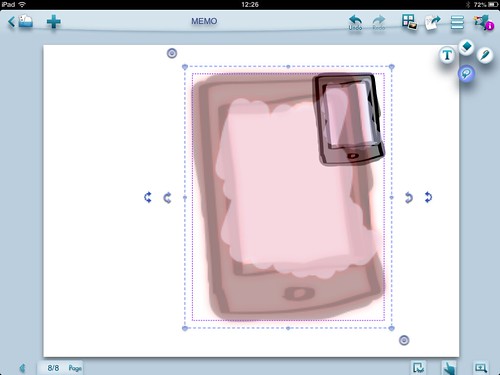
普通のノートアプリだと、レイアウトなどを考えつつ一枚のノートの中に描き込んでいかなくてはいけませんが、このアプリなら描いたあとに配置を変更し、自由にノートの中身を組み立てていくことができるんですよー!これ超便利 ⁽⁽٩(๑˃̶͈̀ ᗨ ˂̶͈́)۶⁾⁾

よく使うパーツはアイテムに登録!
このアプリは資料の制作にもオススメです!資料を作るときって何度も同じパーツを使ったりしますよね。しかし手書きで同じものを何度も描くのは面倒くさい……(′⌓`)そんな時はアイテム機能を使いましょう!
まずはアイテム登録したいものをざっと描きます。

描いたものをグループ化し、「操作」の中にある「アイテムの登録」を選択します。

アイテムを使用するには何もないところで長押してしてアイテムの追加です。
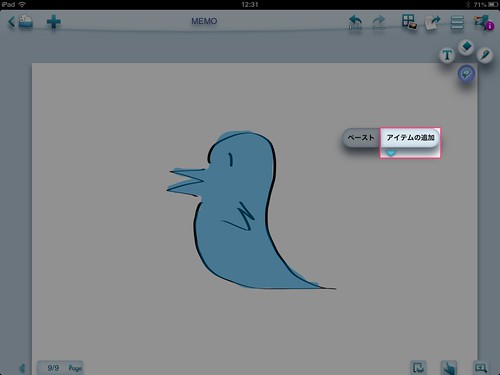
先ほど登録したアイテムがあるので選びます。

はい!簡単に同じものをもう一個作ることができました。
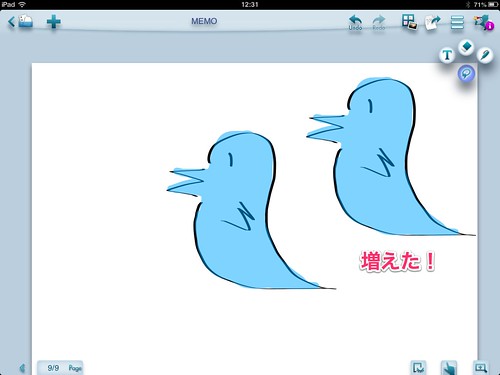
もちろん、追加したアイテムも拡大縮小自由自在!繰り返せばこんなことも↓

一度登録したアイテムは別のノートでもいつでも利用することができます。これを使うと資料作りが超はかどりますよー!
高性能の手書き文字認識!
普通のノートアプリとしても十分高機能ですが、有料のアドオンを購入するとさらに便利なアプリへと進化させることができます。なんと、7noteと同じ「手書き文字をテキストに変換する機能」を追加できるのです!
この機能の精度がほんとに素晴らしいんですよ!手書きでサラサラっと描いてもしっかり認識してテキストに変換することができます。
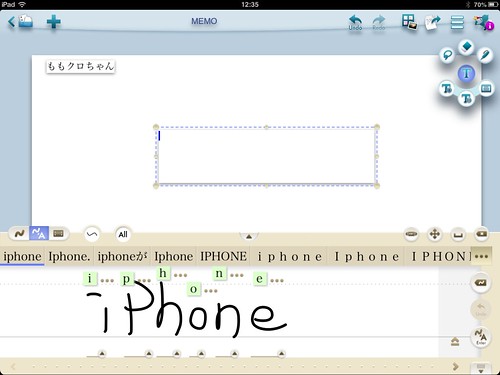
わたしはノートアプリはスタイラスで使う派なのですが、スタイラスを持ってるとキーボード入力がやりづらいんですよね。キーボードを使う時は一度ペンを置いて・・・とかやるのがすごく面倒くさい(‘A`)
ところが、この機能を使えばスタイラスを持ったまま文字を書くだけでキレイなテキストを入力できる。スタイラスだけですべてを完結できてとっても快適。
おわりに
その他にも素晴らしいところは色々あるのですが、とにもかくにも描いたものをあとから自由に編集できるのが最高に便利です!ちょっとした資料や図解を描くのにぴったり。無料なのでまだ使ったことがない人はぜひお試しを!
関連するリンク
※追記
このアプリを使う時に何で書いているんですか?という質問をもらったので追記。指ではなくスタイラス(タッチペン)を使っています。使用しているのはDigio2という商品です。
 Note Anytime - 手書きによる自由自在な文書作成とライブプレゼンテーション、PDF書類の読み込み/注釈が可能なノートアプリ
Note Anytime - 手書きによる自由自在な文書作成とライブプレゼンテーション、PDF書類の読み込み/注釈が可能なノートアプリ 



