iPad2でMacのデュアルディスプレイ化にチャレンジ
iPadを買ったらやってみたかったことのひとつ、iPadでデュアルディスプレイにチャレンジしてみました!この分野にはいくつかのアプリがありますが、私が今回使ったのは「Display Pad」というアプリです。正直あまり期待していなかったのですが、思っていた以上に良い感じでした。
(※2016/10/28 現在は配信されていないようです)
アプリ選び
デュアルディスプレイのアプリを検討するにあたって参考にしたのがこちらの記事。
参考にしたというか、もう全部試してくれているので@taguchiさんがオススメするがままに「Display Pad」を選択しました。ありがたやー、
DisplayPad利用方法
アプリを起動すると、このように利用までの手順が表示されます。
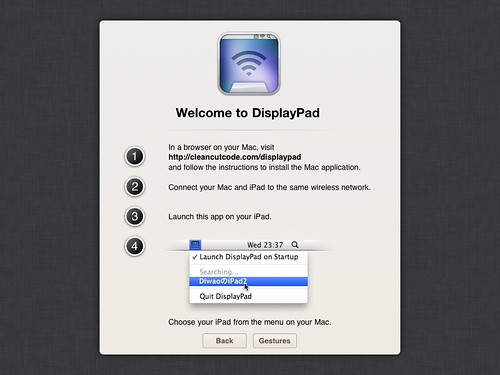
単純なので英語がよくわからなくても大丈夫。
まずはこちらのサイトに行ってMac用のアプリケーションをダウンロードしましょう。画面下の「Download the Display Pad Mac App」をクリック。

ダウンロードした「DisplayPad.zip」を解凍し、DisplayPadをダブルクリックします。

インストーラーが起動するので「Install」をクリック。

インストール中。結構時間かかります。私は3分くらいかかりました。

下の画面が出たらインストール完了です。PCを再起動しましょう。「Restart」をクリックするとすぐに再起動がはじまるので要注意!

再起動したときに勝手に解像度が変更されてしまうことがあります。その時は「システム環境設定>ディスプレイ」で解像度を元にもどしましょう。私の場合は1024×768(拡大)になっていたので1280×800に修正っと。

メニューバーにDisplay Padのアイコンが追加されているはずなので、アイコンをクリックして接続するiPadを選択しましょう。
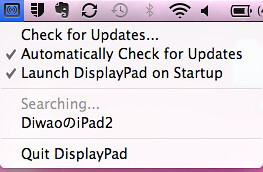
こちらの画面が表示されたら接続完了です。iPadをもうひとつのディスプレイとして利用できます。
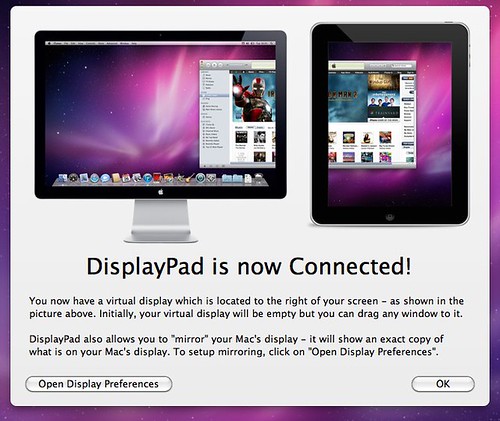
途中、解像度がおかしくなった時には少し焦りましたが、思ったより簡単に設定できました。なお、設定によってディスプレイを左右のどちらに配置するかを変更できます。また、ミラーリングの設定をするとiPadでMacが動かせるようになるそうです。いまのところ私にはその必要性が思い浮かばないので、ミラーリングについては割愛します。
使ってみた
それでは、どんな感じに使えるのか試してみましょう。まずはTwitter for Macでテスト。アプリのウインドウをiPad側に移動して新規ツイートを作成↓
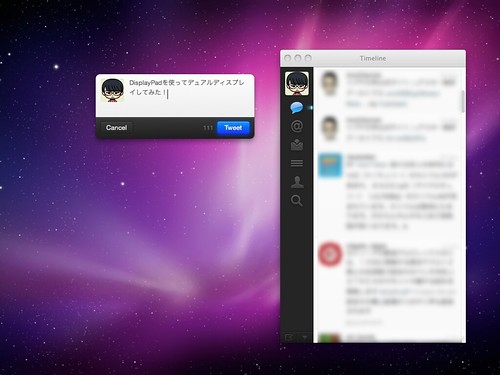
操作も表示も問題ありません。トラックパッドでTLをザッと上下に移動してみたりもしましたが、画面が固まるようなことはありませんでした。
次に動画を再生してみました。iPad側に動画をもってきて再生↓

普通に再生できます。音と画面がずれるようなこともありません。全画面表示にしてもまったく問題なし。流石に動画はもたつくかと思ったのですが、いい意味で裏切られました。なお、動画はQuick Time Playerでmp4、VLCプレイヤーでflv形式を試してみましたが、どちらも問題なく再生できました
Macで表示できるものなら基本的になんでもいけると思います。ただ、やはりMacにくらべて、若干荒い画面にはなるので、美しい画面で動画を楽しみたいのであれば、Macで再生した方がいいでしょう。iPad側は、あくまでもこっちでも見れる、くらいの位置づけと考えた方がよさそうです。
コストパフォーマンス抜群
とはいえ、たったの350円でもうひとつディスプレイが手に入るのは画期的だと思います。個人的にはiPad側にメールやTwitterを表示しておくのが便利だなと思いました。

デュアルディスプレイにすると生産性が高まるという話もよく聞きますが、やはり実際便利だと思います。いまMacを使っていてセカンドディスプレイを持っていない人は、ぜひ試してほしいアプリです。
