お気に入りの写真や絵を真似して絵のお勉強ができるアプリ、SketchTime
最近、もう少し絵心を身につけたいなと考えています。というのも、何か人にイメージを伝えようとした時、文字だけよりも簡単でもイラストがある方がグッとわかりよなーと思うので。そんなわけで、今日は私が絵の練習のために使い始めたSketchTimeというアプリをご紹介。
SketchTimeとは
アプリの話をする前にまずはこれをご覧いただきたい!

これわたしが描きました!我ながら中々のできだと思うのですがどうでしょうか?
・・・
まぁオチもないので早々にネタ晴らししてしまうと、これは自分の実力で描いたわけではなく、アプリの機能を使ったものなのです。
その機能とはずばり「トレース」!
そう、SketchTimeは写真や絵を読み込んで、トレースすることができるアプリなのです。
やってみよう
さて、前置きが長くなりましたが、ざっくり使い方をご説明。なお、このアプリはユニバーサルアプリですが、以下の説明はiPad版を元に進めさせていただきます。
まずはトレースしたい写真や絵をカメラロールに保存しておきます。わたしはPAKUTASOさんから、ろくろ系男子こと@ryumagazineさんの写真を使わせていただきました。

アプリを起動してImport Photoをタップし、使いたい写真を選びます。
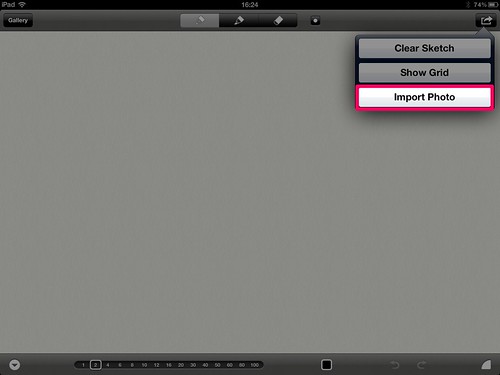
写真を選択すると、取り込む際の向きなどを選ぶことができます。OKならImportをタップ。
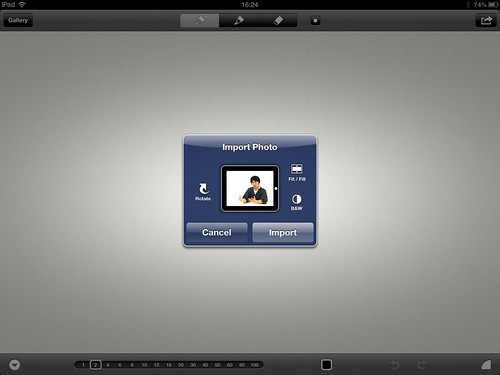
はい、取り込まれました!見事なドヤ顔でございます。このままなぞり描きしてもいいのですが、それでは他のノートアプリと変わりませんよね。

そこで登場するのが画面下にある「Photo Opacity」。これを動かすと写真の透明度を変更することができます。適当に描きやすいところに合わせましょう。
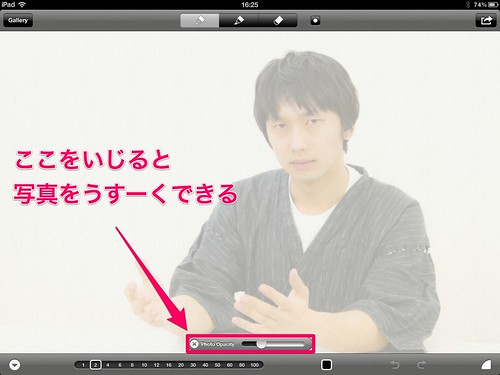
あとはひたすらなぞるべし!ただし、絵の勉強をするなら単純になぞるだけではなく、身体の骨格とかを意識しながら描くといいのではないかと思います。
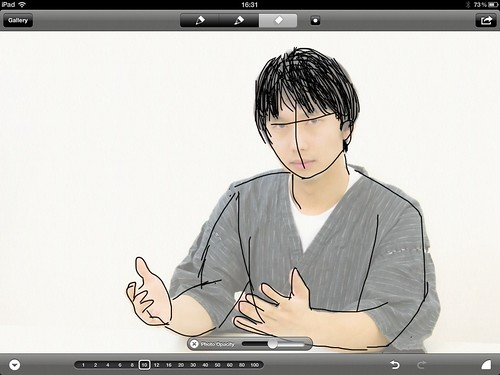
ちなみに、Photo Opacityを一番左側まで移動させると、写真が完全に見えなくなります。途中経過を確認したい時などに使いましょう。
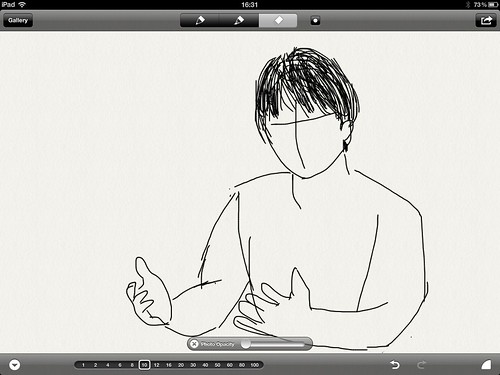
細かい部分は拡大しながら描いていきましょう。ドアップでもやはりイケメン!
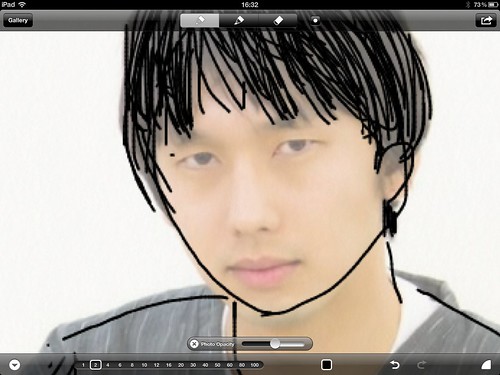
パームレスト機能も搭載。これを使えば手をつきながら描くこともできます。
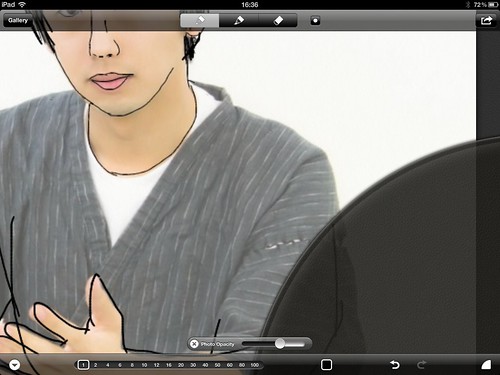
そんなこんなで一通り描き終えたら完成です!

写真を非表示にすればこの通り。
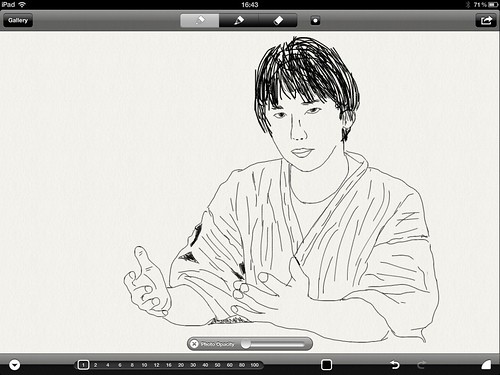
作成したイラストはカメラロールに保存したり、Twitterに投稿したりすることもできます。
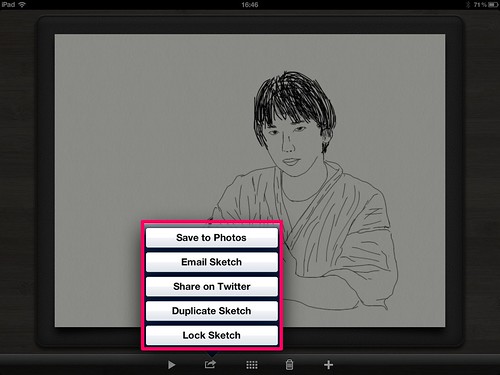
「描いてみた」もできる
SketchTimeにはトレースの他にもうひとつの特徴があります。それは、イラストが完成するまでの過程を動画で見ることができる、いわゆる「描いてみた」の機能です。
実際にどんな感じになるのか、動画を撮影してみたのでご覧ください。
トレースして描いて、その過程を絵のうまい人に見てもらってアドバイスをもらう、なんてこともできちゃいますね。
まとめ
本格的にイラストを描くアプリとしては機能的に物足りないかもしれませんが、練習用としては優れたアプリだと思います(Retina対応済み)。
真似ることは初心者にとって上達への近道♪まずはこのアプリで模倣からはじめてみるのもいいのではないでしょうか。
