Mac OS X LionでMission Controlを使いこなすための一工夫
Lionにしてから早一月、今のところ一番不便を感じているのがSpacesがなくなったことです。代わりにMission Controlが登場したけど、どうもこれに馴染めない。。。なんとかしないとなー、と思ってちょっとした工夫を考えてみたのでご紹介したいと思います。
Mission Controlの不便なところ
SpacesもMission Controlもデスクトップを複数用意できるという基本的な役割は同じ。大きく違うのはデスクトップ間の移動方法です。
Spacesは上下左右にデスクトップを移動できたのですが、Mission Controlでは左右にしか移動できない。

そのことで移動回数が増えるのも面倒なポイントですが、個人的にそれよりも困ってるのは、自分が今どこのデスクトップにいるのかわかりにくいってところなのです。
デスクトップ迷子
Spacesのときは移動時に「このデスクトップに来ましたよ」ということをさりげなく教えてくれたのですが、Mission Controlにはそれがない。

また、左右の移動だけなので、アプリケーション操作時に自動的に移動が行われたりすると、ふたつ隣に移動したのか、みっつ隣に移動したのか、もうどっちだかわからなくなってしまうのです。
しかもたまに勝手にデスクトップの並び順が入れ替わっていたりします。カオス……。
さらに、移動した先から元のデスクトップに戻ろうとMission Controlを立ち上げても、パッと見でどこに戻ればいいのかもわかりづらいんですよね。

デスクトップに「Chrome用」とか名前でもつけることができればまだマシになるかと思いましたが、それもどうやらできない様子。これは困った。。。
壁紙を目印にする
色々と考えたあげく、ひとつの解決策を思いつきました。それは「デスクトップごとに違う壁紙を設定する」というもの。
気づいたのは偶然だったのですが、OS X Lionではデスクトップごとに異なる壁紙が設定できるみたいなんです(スノレパは統一でしたよね?)。
そのことを利用して、各デスクトップに異なる壁紙を設定しておけば、デスクトップ間を飛び回ってもどこにいるのか一目瞭然!元いた場所がどこだったのかも一目でわかるはず!
というわけでこんな感じにしてみました!
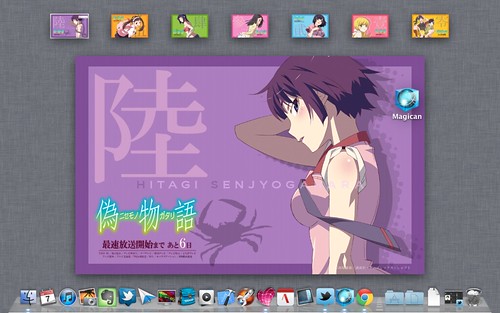
ちなみに壁紙は偽物語の公式サイトから。
アニメのスタートに合わせて、日替わりの壁紙プレゼントをやってたのでちょうどいいかなと。キャラごとに色も違っててわかりやすいですし。
戦場ヶ原さんはChrome用、神原はMarsEdit用、撫子は画像処理用・・・とこんな感じに予めデスクトップごとの役割を決めておけば、「あのアプリどこだっけ??」なんて悩みとはオサラバですぞ!
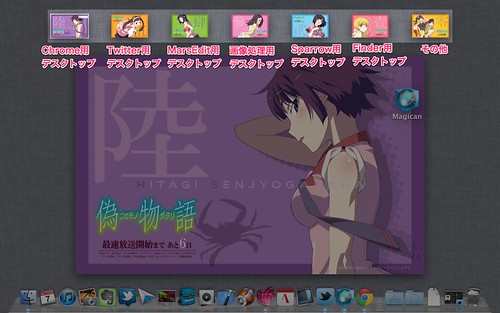
これなら迷うことなく目当てのデスクトップに移動できますね。便利。
まとめ
この壁紙を使うかどうかはさておき、壁紙を変えて視覚的にデスクトップを区別するのは便利だと思います。もし良かったら試してみてくださいね♪それではまた!
