4,000円ちょいでOK!MacBook Pro(13inch mid 2010)のメモリを8GBに増設しました
愛機、MacBook Pro 13inch mid 2010のメモリを4GBから8GBにパワーアップさせました!ちゃんとできるかドキドキでしたが、先人の知恵のおかげで無事にオペを終えることができました!良かった良かった。というわけでメモリ交換の一部始終をご紹介。
メモリへの憧れ
Lionをインストールしてからなんとなく全体的に動作がもっさりしたなーと思ってたんですよね。スノレパの時はもっとキビキビしていたのになぁ、とモヤモヤした想いを抱える日々。
「もう一度雪豹くんに会いたい……」そんなことを考え始めていたとき、@donpyさんの以下の記事に出会いました。
なんと、メモリを増設するとそんな快適になるのか∑(゚◇゚ノ)ノ
これは良いこと聞いた!とテンション↑↑になったものの、冷静になるとあることが頭の中に浮かびました。
「・・・でも、メモリってお高いんでしょう?」
上記の記事を読んだ時にメモリの価格を確認すれば良かったのですが、その時は価格を見もせずに高いから手が出せないよなーと、勝手に納得してしまって諦めてしまったのです。
実は全然安かった!
メモリへの関心が頭の中からすっかり消え失せた頃、@totottiさんの以下のツイートを目にしました。
MacBook Pro用のメモリを検索。ずいぶん安いんだなー、安いのだと4GB二枚が3000円で買えちゃう. http://t.co/ig7PsOZ5
— とり (@tototti) 2011年12月27日
え、そんなに安いの!?
と思って調べてみたら本当に安い!これだったら万が一失敗しちゃっても諦めがつくしチャレンジしてみようかな、と本気でメモリの増設を検討することに。
どのメモリを選べばいいの?
しかし、一言でメモリといっても型だとか規格だとか色々あって、自分のMacには何を選んだいいのかさっぱりです・・・。そんな時はGoogle先生に聞くに限る、と「MacBook Pro 13-inch Mid 2010 メモリ 交換」で検索したらすぐに答えが見つかりました。
このメモリが安いわりに評価も良さげでした。そして、私と同じ型のMacで利用している方がいたので、これなら間違いないだろうと購入を決意。ポチッとな。
あとメモリ交換のためにはMacを開腹する必要がありまして、そのために特殊なドライバーも必要となるそうです。なので、合わせてこちらのドライバーセットもポチりました。
それでも全部合わせて4,000円ちょい。安くなったものですね。なお、メモリ選びにおいては以下の記事を参考にさせていただきました。ありがとうございました!
ちなみに、自分のMacの型は、画面左上のリンゴマーク→このMacについて→詳しい情報、で調べることができますよ。Google先生に聞く際は、必ず確認しておきましょう。
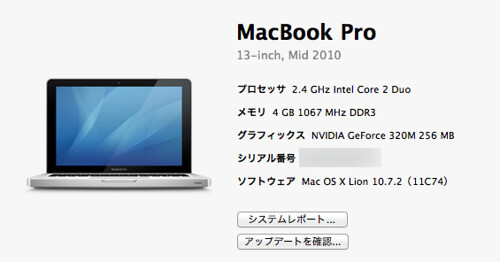
オペを開始する!
そして大晦日、みなさんが新年を迎えようかという頃、なぜか私はMacBook Proのメモリ増設作業に勤しんでおりました。
こんなときにあれだけどこれからMacBook Proのメモリ交換オペをはじめます(>人<;)
— diwao@仙台 (@otaman517) 2011年12月31日
なんだか急にどうしても生まれ変わったMacBook Proで新年を迎えたくなりましてw
作業の手順については基本的に以下の記事を参考にさせていただきました。すごくわかりやすくて大助かり。
メモリ増設作業の一部始終
まずはケーブル類を全て抜いて10分ほどおき、熱を冷まします。その間にドライバーとメモリを用意しておきましょう。

精密ドライバーで背面のネジをひとつづつ外していきます。使うのはこのドライバー。

左上の3つが長いネジでそれ以外が短いネジでした。

ネジはなくさないようにちゃんと保管しておきましょう。

全てのネジを外したら底面のアルミ版をパカっと外します。すると美しいと評判のMacの中身がこんにちは。本当に見事としか言えない美しさですね。

上の写真の中央付近にあるのがメモリです。まずはここに刺さっている2枚のメモリを抜いていきます。
メモリの両脇にストッパーみたいなものがあります。それを外側に押し広げるとメモリが浮きだしてきます。

浮きだしたメモリを引きぬきます。優しくソフトに。

1枚目を外すと下に2枚目があるので、1枚目と同様の手順で外します。

メモリを2枚とも引き抜いたらおニューのメモリの出番です。空になったメモリスロットにおニューメモリを取り付けます。

個人的にはこのメモリを挿すところが一番苦戦しました。中々奥まで入ってくれなくて、かといって強く押し込んだら壊れてしまいそうで、ちょっと泣きそうになりました。
しかし、色々やってたらコツを発見!それは斜めに差し込んでいくことです。
最初は水平に押し込もうとしていたのですが、斜めに入れて、そのまま押しこんでみたら奥までカチッとはめることができました♪
イメージ図はこんな感じです。下手すぎるけど真横から見た断面図だと思ってください↓
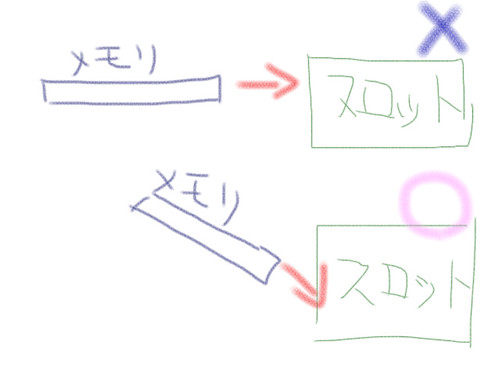
「メモリは斜めに入れる!」ここテストに出るので覚えておいた方がいいですよ!
ちなみに、メモリがちゃんと挿さっていないと、PCを起動したときにメモリやHDDがおしゃかになることもあるらしいので要注意!
というわけでメモリ2枚ともしっかり挿し込んでから底面のアルミ板をはめ、ネジをしめて元通りにしてあげましょう。
電源をオンにして起動。無事に動くかドキドキでしたが、ちゃんと見慣れたログイン画面が出てきました。「このMacについて」を見るとちゃんとメモリが8GBになっています!
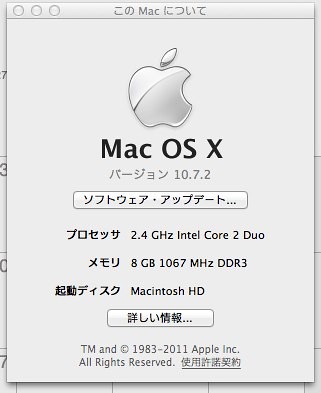
アクティビティモニタで見ると空きメモリ5GBの表示!
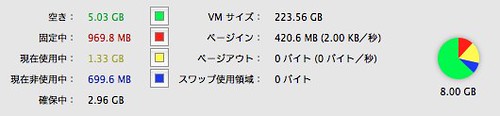
これは素晴らしい投資ですぞ!
メモリ交換後、劇的に変わったとまではいいませんが、全体的にはやはりスムーズに動くようになったと思います。
アプリをたくさん立ち上げても動きが重くなりづらくなりましたね。以前のもっさり感はほぼ感じられなくなりました。これならまだまだ現役で頑張れそうです!
これが4,000円ちょいで実現できるとは、費用対効果は抜群ですね。オペは緊張したけどやってよかった。次はHDDの換装にも挑戦してみたいなぁ。
_(※)追記
@goryugoさんもまったく同じメモリを購入されてました^^; こちらも参考にどうぞ。_





