モブログに初挑戦!iPhoneの無料アプリだけを使ってブログ更新してみるテスト
iPhoneの無料アプリだけを使ってブログを更新するということに初挑戦してみる!いままで食わず嫌いだったブックマークレットやDraftpadを使ってやってみます。まずはやってみなきゃ自分に合ってるかどうかもわからないしね!ってことで。親指1本で人はどこまでやれるのか見極めてやるさ。
きっかけ
今回iPhoneだけのブログ更新、すなわちモブログに挑戦してもようと思ったのはこちらの記事を読んだからです。
これさえ読めばiPhoneでブログ更新するために何をすればいいかがまるわかり!いつもながらすごく濃くてためになる記事です。読んだ人をやる気にさせる記事が書けるって素敵。春友さん超ありがとうございます。
下準備
私がこの記事を書くためにあらかじめやったことは次の3つ。
1:DraftPadをインストール
色々なアプリやブックマークレットと連携してサクサク記事が書けるアプリ。いままでなんとなく敷居が高そうでスルーしてたのですが、春友さんの記事をみて使用を決意! ブックマークレット連携だけでも超便利です。
 DraftPad 1.4(無料)
DraftPad 1.4(無料)
カテゴリ: 仕事効率化, ユーティリティ
販売元: Manabu Ueno - Manabu Ueno(サイズ: 2.8 MB)
全てのバージョンの評価:



 (296件の評価)
(296件の評価) iPhone/iPadの両方に対応
iPhone/iPadの両方に対応2:ブックマークレットを準備
iPhoneだけでブログ更新するにはブックマークレットを使いこなす必要があります。私は今までブックマークレットに対する苦手意識みたいなものがあって、ほとんど使ったことがありませんでした。
そのため、まずは必要なブックマークレットを探すところからはじめました。登録したのは@hiro45jpさん作成のApphtmlとSharehtml。
@matubizさんのAmazonHtml。
@feelingplaceさんのFlickr2HTML。
そして@motomakaさん作のページをMakelinkするブックマークレットです。
iPadで使えそうなブックマークレットを10個作ってみました - もとまか日記Z
どれも素晴らしいものばかり!ブックマークレットを提供してくれているみなさまに感謝。
3:ブックマークをiPhoneに登録
先ほど登録したブックマークは全てPCのブラウザに対して行ったもの。次はこれをiPhoneで使えるようにしてあげなくてはいけません。メインブラウザはChromeなので、まずはXmarksを使ってChromeとSafariのブックマークを同期。Xmarksについてはこちらをどうぞ。
続いてiTunes経由でPCのSafariとiPhoneのSafariでブックマークを同期。これに関してはこちらの記事が参考になるかと。
これでブックマークレットを使う準備はバッチリ。
あとはひたすら書く
準備ができたらあとはひたすらDraftpadでゴリゴリ記事を書いていきます。アプリの紹介や写真の挿入、サイトの紹介が必要な時にはブックマークレットを起動。こんな感じにね↓
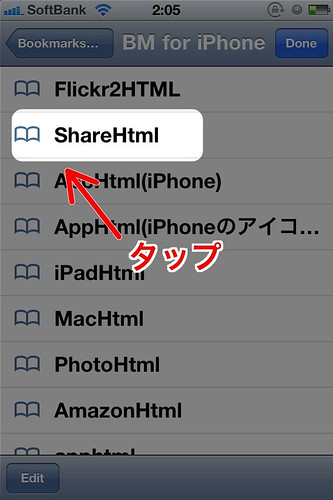
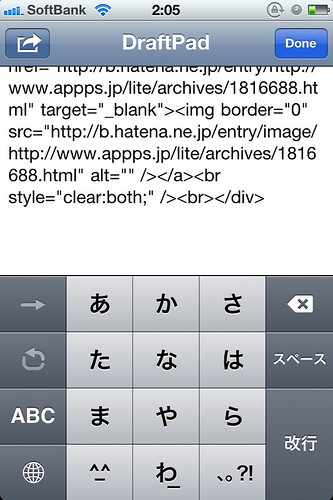
ブックマークレットメーカーでブックマークレットを作る時、出力先をDraftpadにしておけば、ブックマークレットの起動と同時に結果をDraftpadに貼りつけてくれます。
写真を用意する
私がブログに写真を使うのは、基本的には何かを説明するためです。MacだとSkitchというアプリで矢印や注釈をつけたりするのですが、これもiPhoneだけで行いたい。そんな私に最適なアプリがこれ。iPhotonというアプリです。
 iPhoton 1.2.1(無料)
iPhoton 1.2.1(無料)
カテゴリ: 写真, エンターテインメント
販売元: Pencil Software - Hazime Gushi(サイズ: 0.3 MB)
全てのバージョンの評価:



 (32件の評価)
(32件の評価)矢印、テキスト、スポット、モザイクなど、ブログで公開するために必要な編集機能を備えたアプリです。しかも無料。以前に男子ハックさんの記事を読んでダウンロードしてありました。男子ハックさんいつもありがとう。
加工した写真はFlickrでアップします。公式アプリでも公開範囲設定したり大抵のことはできますよ。
アップしたらFlickr2Htmlでコードを取得してDraftpadにコピペで写真も挿入可能。
仕上げに記事をアップ
もろもろやって記事が書き終わったらいよいよブログにアップします!私はWordPressで更新しているので、使うのはもちろん公式のWordPressアプリ。
 WordPress 2.8.3(無料)
WordPress 2.8.3(無料)
カテゴリ: ソーシャルネットワーキング, 仕事効率化
販売元: Automattic - Automattic, Inc.(サイズ: 4.2 MB)
全てのバージョンの評価:


 (470件の評価)
(470件の評価) iPhone/iPadの両方に対応
iPhone/iPadの両方に対応するぷろという超素敵アプリもありますが、今回はとりあえず全て無料アプリだけでやってみる、というテストなので公式アプリを使うことにします。
WordPressのアプリを利用するにはブログ側でちょっとした設定が必要。以下の記事を参考に設定をしましょう。
今後の改善点
今回のチャレンジで不便だなと思ったところをメモっておきます。
1:タグ入力
iPhoneのキーボードでタグを入力するのはやはり面倒。できないことはないけど、ここは改善の余地大ありですね。TextExpanderというアプリを使うのが良さそうかなと思ってます。
2:写真の公開範囲
使ってみるまで知らなかったのですが、Flickrから写真を取得するタイプのブックマークレットは、いずれも公開範囲が「Public」になってるものにしか使えないんですね。
私は基本的にブログにアップする写真は全て公開範囲を「Private」にしているので、最初はブックマークレットが動かなくて焦りました。「Public」に変更することで対応しましたが、できればいつもの設定でいければ嬉しいなぁ。
3:写真のサイズ設定
私のブログだとFlickrの写真をブログに使うときは、サイズをミドルにしておくとちょうどいい感じになります。ただし、それは横長の写真の場合。iPhoneのキャプチャのように縦長の写真だとちょっと中途半端。
縦長の写真の場合、二枚横に並べて使うことがあるのですが、その時はミドルで使いつつサイズを少しいじってます。そういう細かい調整はiPhoneだと大変なので、今回は下書きとしてアップして最終的にはブラウザ上で微調整を加えました。ここら辺もiPhoneで完結できるようにしたいなぁ。
とりあえず対策として思いつくのは縦長写真を並べる用にサイズ指定したブックマークレットを別に作る方法だけど、他になんかやりようがないものか。
意外といけるかも
流石にMacと同じってわけにはいかないけど、思っていたよりは手軽に更新できますね。Htmlのタグ入力も直打ちでやってるけど、頑張ればできないことはない。一番面倒なのは写真の加工かなぁ。
まあ多少面倒でも十分できるってことがわかりました。それだけでも今回の記事を書いたかいはあった。Macだとまとまった時間や腰を据えられる場所が確保できないと始められないけど、iPhoneだといつでもどこでも手軽に書けるのがいいですね。
おわりに
今回iPhoneだけでブログ更新にチャレンジするにあたり、以下の連載を熟読しました。
更新に必要なアプリやツールはもちろん、ブログの書き方や考え方、作業効率化まで言及した本当に素晴らしい連載です!ノウハウとしてだけではなく、読み物としても楽しめる内容になっています。本当に勉強になりました。






