Googleカレンダー徹底活用!すべてのカレンダーをiPad標準カレンダーと同期させる方法
iPadの標準カレンダーって実はかなり完成度高いですよね。手帳のようなUIで操作性も快適。これがGoogleカレンダーと同期したらさぞや便利だろうと誰もが考えると思います。私も考えました。で、やってみました。めっちゃ快適です!でもちょっとだけコツがいるのでメモかねてエントリー。
同期だけなら簡単にできる
ビフォーアフターがあった方がわかりやすいと思うので、まず最初に何も同期していない状態のカレンダーのキャプチャを載せておきます。
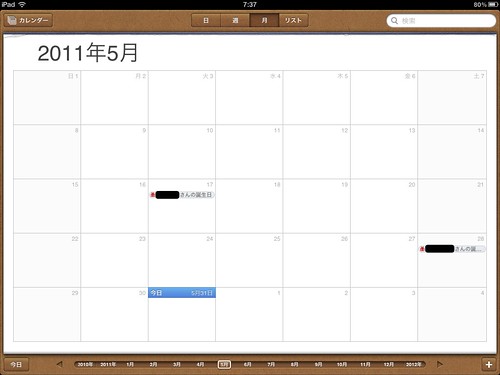
ここにGoogleカレンダーを同期していきます。iPadもiPhoneもOSは一緒なので、結論を言ってしまえば同じやり方で同期できます。まずは最も簡単な同期のやり方から。
iPadの設定を開いて「アカウントを追加」をタップ。

アカウントの種類の中から「Microsoft Exchange」を選択。
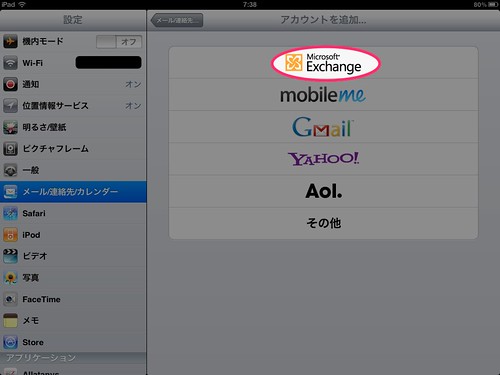
「ユーザー名」と「パスワード」にGoogleアカウントの情報を入力して登録する。「サーバー」という項目が追加で表示されるので、「m.google.com」と入力。「ドメイン」は空白でOKです。

アカウントの追加は完了です。同期する内容を「カレンダー」のみにしておきましょう。
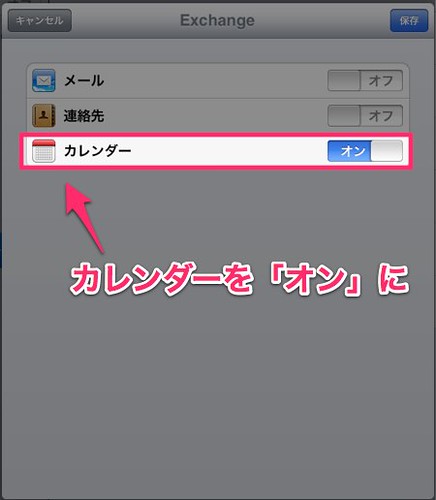
再度アプリのカレンダーを見てみると、先ほどは無かった予定が表示されています。Googleカレンダーの同期が成功していることがわかりますね。

これで完了といいたいところですが、これではまだGoogleカレンダーの真の力を発揮することはできません。なぜなら、このやり方で同期できるのは標準のカレンダーひとつだけだからです。
カレンダーをひとつしか使ってない人はこれだけでOKですが、私のように複数のカレンダーを利用している人はもう少し設定を行う必要があります。それについては続きをどうぞ。
Google Syncを使う
ここからはすべてのカレンダーを同期させる方法をご説明します。とはいえ、これも難しい設定は一切ありません。所要時間約5分ほどあればできちゃいます。
iPadのSafariでGoogle Sync(http://m.google.com/sync)にアクセスします。対応していないと表示されていますが、無視して「言語を設定」をタップします。

言語の中からEnglish(US)を選択します。
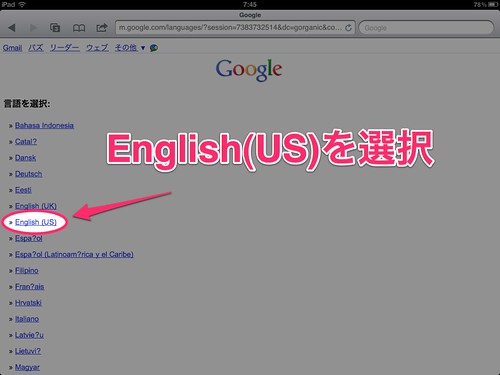
下記の画面が表示されるので「Sign in with your Google Account」をタップして、自分が使っているGoogleアカウントでログインします。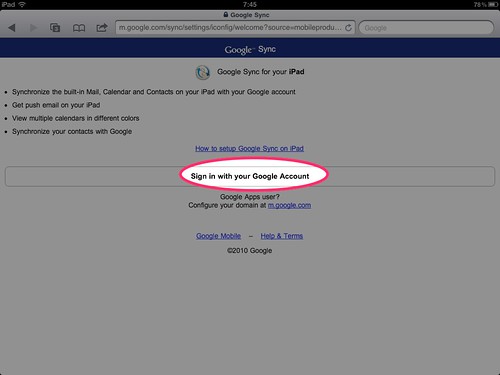
同期を追加するデバイスを選択。当然、iPadを選びましょう。

同期させたいカレンダーをチェックします。
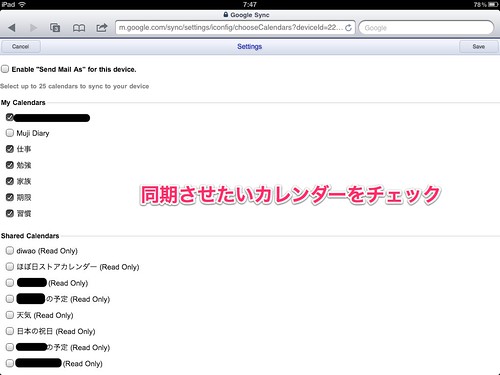
同期したいカレンダーの選択まで終わったら、Google Syncでの設定は完了です。標準アプリのカレンダーを開き、アプリに表示させたいカレンダーを選択します。

表示したいカレンダーをチェックしてください。チェックしたすべてのカレンダーがアプリ上に表示されるようになります。

同期の方法を設定しよう
カレンダーはプッシュ、フェッチで同期することができます(設定>メール/連絡先/カレンダー>データの取得方法>詳細)。プッシュは自動的にサーバーに情報を取りに行くので便利ですが、その分バッテリーを消耗するそうです。
WiFi版ユーザーにオススメの設定は「フェッチ」の「手動」です。なぜなら、基本的にはオフラインの時間が長いから。無線LANが使える場所でしか情報更新できないのだから、アプリを起動したときだけ最新の情報を取得すればそれで十分だと思います。バッテリーの消費も抑えられますしね。
まとめ
いいですね標準カレンダー。機動性、操作性、視認性ともに言う事なし。一時は無印のカレンダーを使ってたけど、やっぱり標準カレンダーの安定感は素晴らしい。Googleカレンダーをお使いの方は是非同期を試してみてください。標準カレンダーが一層に魅力的になること間違いなし。