iPad2 Wi-Fi版とRead It Later Proの組み合わせが最高
私のiPad2はWiFi版なのですが、イチバンの弱点はやはりオフラインの機会が多いということ。ポケットWi-Fiを持っていないので、一歩家を出るとWebサイトの閲覧、メールの受信、Twitterなど通信が必要な作業は一切できなくなってしまいます。ならば、割りきってオフラインなりの楽しみ方を考えよう、ということで今回はWi-Fi版ユーザー必須アプリ、Read It Later Proをご紹介。
(※2016/10/26 このアプリはPocketというアプリとして生まれ変わりました)
Read It Later Proとは
簡単にいえばWebサイトのコンテンツ部分だけを抜き出して、オフライン上でもその内容を閲覧できるようにするアプリです。実は今までPCでしか使っていなかったので、一時的なブックマークとして使えるサービスなのかと思っていたのですが、それはとんでもない勘違いでした(笑)
その間違いに気づくきっかけになったのがこちらの記事。
これを読んで即アプリを購入。そのときはまだiPad2を持っていなかったので、しばらくiPhoneで使っていました。しかし、iPhoneだと基本的にいつでも通信できるので、あえてRead It Later Proを使う必要性を感じられず、ずっと眠らせてる状態になっていました。
しかし、iPad2を購入してからこのRead It Later Proが大活躍!いまや私のiPadライフには欠かせないアプリになりました。その理由は次の通り。
動作が軽い
私の場合、RSSリーダーからバシバシRead It Laterに送っているので、一回の読み込みは20件くらいになります。しかし、これくらいの件数であればアプリを起動してから「何を読もうかなー」と選んでいる間に読み込みが終わってます。待たされてるという感覚は一切ありません。

毎朝でかける前に読み込みして電車の中で読むっていう使い方をしてるので、あまり時間をかけずにサクっと終わってくれるのは非常に嬉しいですね。
Read It Later Proを使う前に、オフラインで使えるRSSリーダーのBylineを使ってオフラインライフを楽しもうと思ったのですが、このアプリは読み込みに時間がかかりすぎて挫折しました・・・。
また、読み込んだページの表示もすごく速いです。ページの切替、既読のチェックもサクサクできるので、紙の本をパラパラめくるような感覚で快適に記事を読むことができます。
テキストが読みやすい
テキストモードで見るとこんな形で表示されます。サイドバーや広告などが排除された純粋なコンテンツだけを抜き出してくれるので、記事を読むことに集中できます。
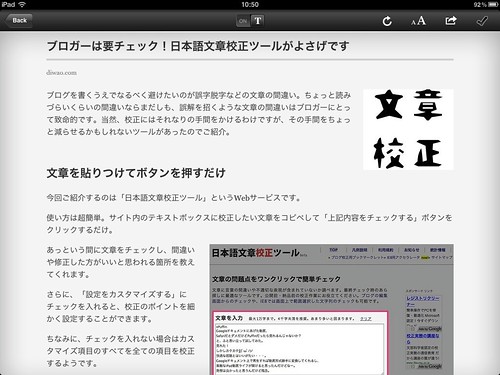
また、フォントもテキストを読むのに適したものになっており、実に読みやすいです。パソコンで見るよりも圧倒的に快適です。今ではRSSフィードは全部Read It Laterに見るようにしています。
細かな設定もできる
Read It Later Proでは記事をより読みやすくするために色々と細かい設定を行うことができます。私がよく使うのは次の3つ。
1、明るさの設定
画面の明るさを調整することができます。お好みの明るさで楽しみましょう。電気を消して真っ暗な部屋で見るときは、明るさを落とすと目に優しいですよ。
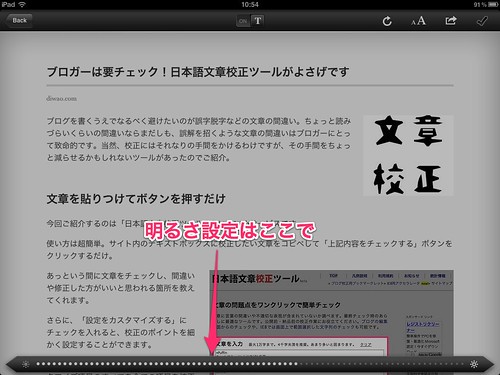
2、テキストサイズの設定
テキストのサイズを小さくしたり大きくしたりすることができます。ちょっと文字が小さくて読みにくいなーという時などに使いましょう。

3、白黒反転
通常は背景が白、テキストが黒で表示されますが、この白黒を反転させることができます。お好みで読みやすい方を選びましょう。

豊富な連携機能
読んで面白かった記事や役に立った記事は共有したEvernoteにクリップしたいと思うわけですが、そんな時でも心配ご無用。アプリ内に外部サービスとの連携機能が豊富に用意されていて、読んでいる内容を簡単に共有、保存できます。
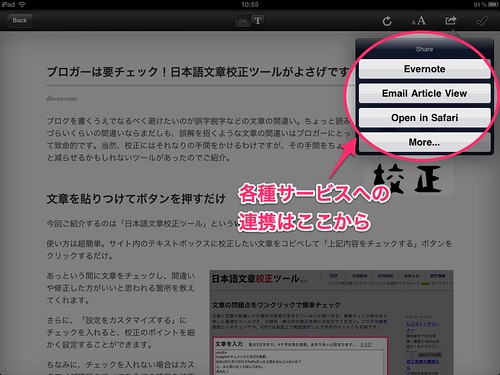
連携できるのは以下のサービス
- B0x.net
- Delicious
- Digg
- Diigo
- Evernote
- Google Reader
- Mixx
- MySpace
- Pinboard
- StumbleUpon
- Tumblr
また、下記のアプリと連携することもできます。
- EchoFon
- OmniFocus
- Twittelator Pro
- Twitter for iPhone
私が一番使うのはEvernoteへの保存です。ちなみに、Read It Later Proで保存した記事はEvernoteで見るとこんな感じになります。

ブラウザからのWebクリップだとコンテンツだけを選択したりするのに一手間かかるのですが、Read It Later Proからのクリップならば、ボタン一発でコンテンツだけを保存できます。しかもRead It Later Proで見たそのままの読みやすい形で。逆にいえば装飾やデザインなどは保持できないので、オリジナルのデザインを保ちたい人は通常のWebクリップを使うといいでしょう。
たまにエラーが出て保存できないページもありますが、その時は「Email Article View」で、送信先をEvernote登録用のメールアドレスにすることでクリップすることができます。
残念ながら正常に閲覧できない場合もある
個人的には今までにあげたこと点だけでも超素敵アプリだと思うのですが、使ってる中でちょっとした問題や改善してほしいところなどもあったので、一応そちらもあげておきます。
1、表示が崩れる場合
サイトによってはRead It Later Proで見たときに表示が崩れることがあります。特に画像。レイアウトがちぐはぐになってしまうことがあり、写真を交えた解説などが読みにくくなることもあります。
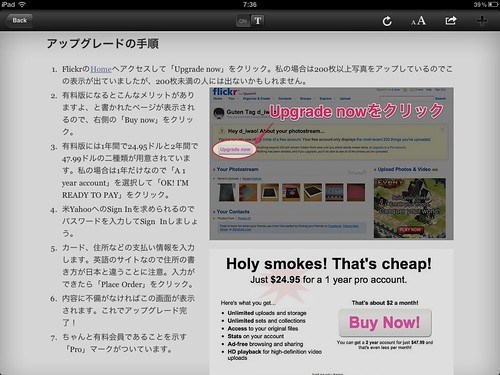
多くの場合、iPadを縦表示にすることで正常な状態に直りましたが、中には縦にしても直らないものもありました。

2、閲覧できないサイトがある
中にはRead It Later Proで読めないサイトもあります。そういうサイトはこんな感じに表示されます。

明確な理由はわかりませんが、こういったサイトはテキストモードでは閲覧することができません。感覚としてはコンテンツのボリュームが大きいときにこうなる確率が高いような気がします。。。
文字化けするサイトがある
まれに文字化けをするサイトもあるようです。表示はこのような感じに↓

色んな方のレビューを見たところ、Read It Later ProはInstapapaerに比べると文字化けが起こりやすいそうです。私個人の感覚としてはごくまれにという感じです。
フルプレビューモードならどんなサイトでも閲覧可能
このようにRead It Later Proにはそのままでは閲覧できないサイトもいくつか存在します。しかしご安心を!これらのサイトでも閲覧できるようにするための機能がついています。それがフルプレビューモード。これに表示を切り替えると、Safariで見たときと同じように正常に表示することができます。

しかし、この状態でEvernoteへのクリップをしても、テキストモードと同じ内容になってしまいました。あくまで閲覧するだけの用途みたいです。まぁここは仕方ないと割り切ってますが、VerUpなどで改善してくれるといいなぁ。
iPad Wi-Fi版ユーザーは買って損なし
このアプリを使うようになって、iPad2がますます面白くなってきました。もう毎日起動してる今一番熱いアプリです。外出先でもWebサイトやブログをチェックしたいという方は迷わず購入すべし。

