Flickrを有料版(Pro)にアップグレードする方法
写真のバックアップ先をFlickrにするため、有料版にアップグレードしました。前々からやろうと思ってはいたものの、ついつい後回しにしていたアップグレード。その龍はFlickrが英語のサイトだから…。しかし、いざやってみたら割と簡単にアップグレードできました。
無料版と有料版の違い
無料版との違いは細かいものも含めると結構あるのですが、自分的に大事なポイントは次の3つ。
1、ひと月の写真のアップ枚数が無制限
無料版ではひと月に200MBまでの制限がある。
2、フォトストリームの表示件数が無制限
無料版では最新の200枚しか画面上で確認・編集等ができない。ただし、古い写真もデータ自体は残っている。
3、オリジナルの高解像度写真を扱える
無料版では最大で1024ピクセルまでしか扱えない。
この条件さえ満たせばバックアップとしての役割は十分に果たせると思います。高解像度のデータがあればキレイな写真にプリントすることもできますしね。また、私はブログにFlickrの写真を使っているので、ひと月に何枚でもアップできるのもかなり嬉しいポイントです。
なお、無料版と有料版の違いについて詳しく知りたい方はこちらをご覧ください↓
アップグレードの手順
FlickrのHomeへアクセスして「Upgrade now」をクリック。私の場合は200枚以上写真をアップしているのでこの表示が出ていましたが、200枚未満の人には出ないかもしれません。
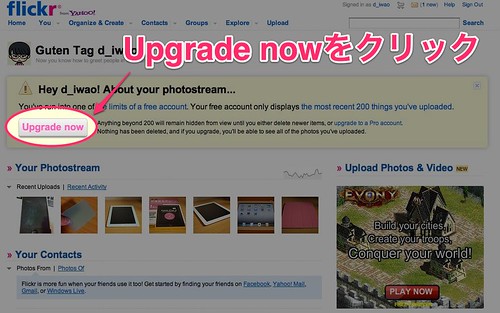
有料版になるとこんなメリットがありますよ、と書かれたページが表示されるので、右側の「Buy now」をクリック。
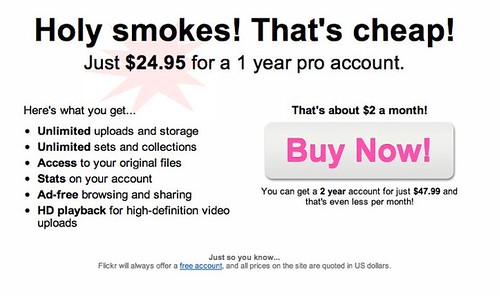
有料版には1年間で24.95ドルと2年間で47.99ドルの二種類が用意されています。私の場合は1年だけなので「A 1 year account」を選択して「OK! I’M READY TO PAY」をクリック。

米YahooへのSign Inを求められるのでパスワードを入力してSign Inしましょう。

カード、住所などの支払い情報を入力します。英語のサイトなので住所の書き方が日本と違うことに注意。入力ができたら「Place Order」をクリック。

内容に不備がなければこの画面が表示されます。これでアップグレード完了!

ちゃんと有料会員であることを示す「Pro」マークがついています。

サクっと写真をアップロードする方法はないものか
無事に有料版になったので、次は今ある数千枚の写真をガシガシFlickrにアップしていこうと思ってます。今まではFlickrへのアップにiPhotoを使っていたのですが、これだとFlickrと同期する形になるので、iPhotoが重くなるし管理が複雑になりそうな気がします。
